2020. 6. 4. 06:30ㆍOracle Cloud
Contents
* 해당 내용은 오라클 제품을 다루고 있지만 이는 개인적인 테스트 결과이며, 오라클 공식 문서는 아님을 미리 밝힙니다.
phpMyAdmin은 VT화면에서 DB를 관리하는 것이 아닌 웹화면에서 DB를 관리할 수 있습니다.
PC에서 모바일에서 무엇인가 설치하지 않고 웹화면에서 접속해서 관리할 수 있다는 것은 매우 큰 장점이지요.
그러나 이런 장점이 있음에도 불구하고 phpMyAdmin이 꼭 필요한 것은 아닙니다.
우리가 최종 설치하려고 하는 Wordprss에도 DB를 관리하는 플러그인도 있기 때문입니다.
그래서 phpMyAdmin을 설치 하기 원하지 않는 분은 10. 도메인 연결하기로 넘어가셔도 됩니다.
여기서는 2가지를 알아보겠습니다.
A. 현재 서버에 phpMyAdmin 최신버전 설치하기
우선 phpMyAdmin 최신버전을 설치해 보겠습니다.
9-1-1. phpMyAdmin 공식 페이지에 들어가 최신버전을 확인합니다.
phpMyAdmin Download 페이지에 접속합니다. : https://www.phpmyadmin.net/downloads/
Downloads
Your download should start soon, if not please click here. Please verify the downloaded file Please take additional steps to verify that the file you have downloaded is not corrupted, you can verify it using the following methods: phpMyAdmin needs your con
www.phpmyadmin.net
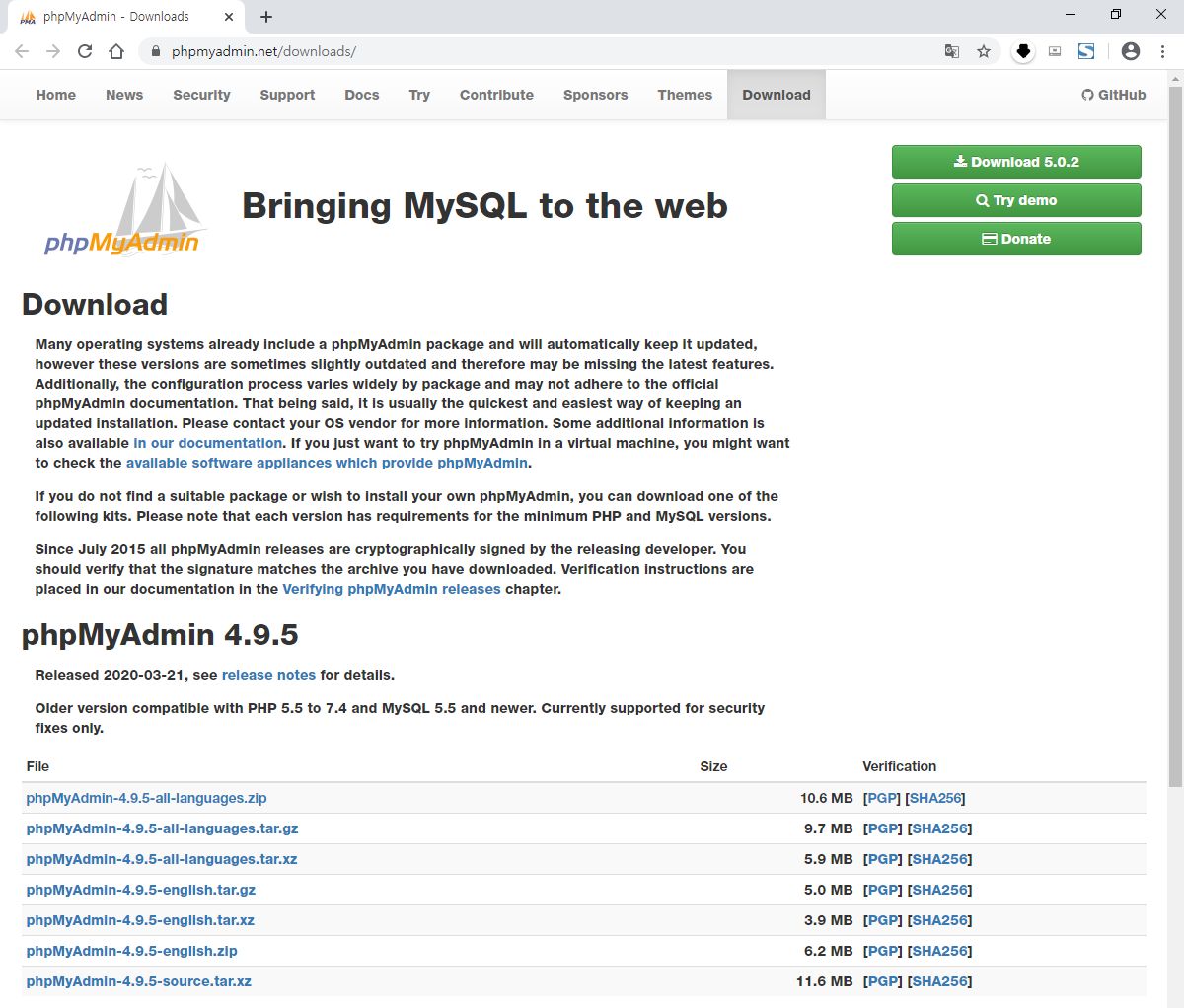
9-1-2. phpMyAdmin 최신 버전의 zip파일을 찾습니다.
2020년 5월 30일 현재 최신 버전은 phpMyAdmin 4.9.5 버전이며 파일 URL은 아래와 같습니다.
https://files.phpmyadmin.net/phpMyAdmin/4.9.5/phpMyAdmin-4.9.5-all-languages.zip
해당 주소를 클립보드에 복사합니다.
9-1-3. 서버에 phpMyAdmin을 다운로드 합니다.
파일명이 워낙 길어서 이름을 줄이겠습니다. wgt명령어를 써서 앞쪽에는 저장될 파일명 뒤에는 다운로드 받아야할 파일의 주소를 적습니다.
명령창에서서 wget -O /var/www/phpmyadmin4.9.zip https://files.phpmyadmin.net/phpMyAdmin/4.9.5/phpMyAdmin-4.9.5-all-languages.zip 를 입력합니다.
ubuntu@wordpress:~$ wget -O /var/www/phpmyadmin4.9.zip https://files.phpmyadmin.net/phpMyAdmin/4.9.5/phpMyAdmin-4.9.5-all-languages.zip* 압축이 풀어지고 나서 이 다음 명령을 하다가 캡쳐파일을 날려 먹었습니다. ㅠ_ㅜ
파일은 서버에 다운로드 됩니다.
명령창에서 ls /var/www 를 입력하시면 파일이 다운로드 된 것을 보실 수 있습니다.
ubuntu@wordpress:~$ ls /var/www
html phpmyadmin4.9.zip
phpmyadmin4.9.zip을 다운로드 받았습니다.
9-1-4. 이제 압축을 풀어 보겠습니다.
명령창에서 unzip /var/www/phpmyadmin4.9.zip -d /var/www 를 입력합니다.
ubuntu@wordpress:~$ unzip /var/www/phpmyadmin4.9.zip -d /var/www/var/www 폴더에 phpMyAdmin4.9파일이 압축이 풀어집니다.
* /var/www가 아니고 /var/www/html 에 설치하면 홈페이지에서 보이도록 됩니다.
http://도메인주소(또는 IP주소)/phpMyAdmin 의 경우 이런 형태로 설치되는데... 그럼 보안에 문제가 생길 수 있습니다.
해당 부분의 해결을 위하여 폴더를 다른 곳으로 지정해주고 임의 주소를 연결해주는 방식을 만들겠습니다.
* 압축이 풀어지고 나서 이 다음 명령을 하다가 캡쳐파일을 날려 먹었습니다. ㅠ_ㅜ
9-1-5. 압축이 잘 풀어졌는지 확인합니다.
명령창에서 ls /var/www 를 입력합니다.
ubuntu@wordpress:~$ ls /var/www
html phpMyAdmin-4.9.5-all-languages phpmyadmin4.9.zip압축해제가 잘 된 것을 확인할 수 있습니다.
* 이제 필요없는 zip파일은 삭제하여 공간낭비를 제거합니다.
명령창에서 rm /var/www/phpmyadmin4.9.zip을 입력합니다.
ubuntu@wordpress:~$ rm /var/www/phpmyadmin4.9.zip9-1-6. 이제 phpMyAdmin을 접속해 봅니다.
접속주소는 9-1-4에서 설명한 것과 같이 보안상 안전한 symbolic link로 만들어 줍니다.
명령어 창에서 ln -s /var/www/phpMyAdmin-4.9.5-all-languages /var/www/html/testpagedb 를 입력합니다.
여기서 ln -s 원본폴더가있는절대경로 접속이가능한가상경로 로 만들어집니다.
원본폴더가 있는 절대경로 : /var/www/phpMyAdmin-4.9.5-all-languages
접속이 가능한 가상경로 : /var/www/html/testpagedb
ubuntu@wordpress:~$ ln -s /var/www/phpMyAdmin-4.9.5-all-languages /var/www/html/testpagedb그래서 웹에서 접속한다면
http://도메인 또는 IP/testpagedb 입니다.
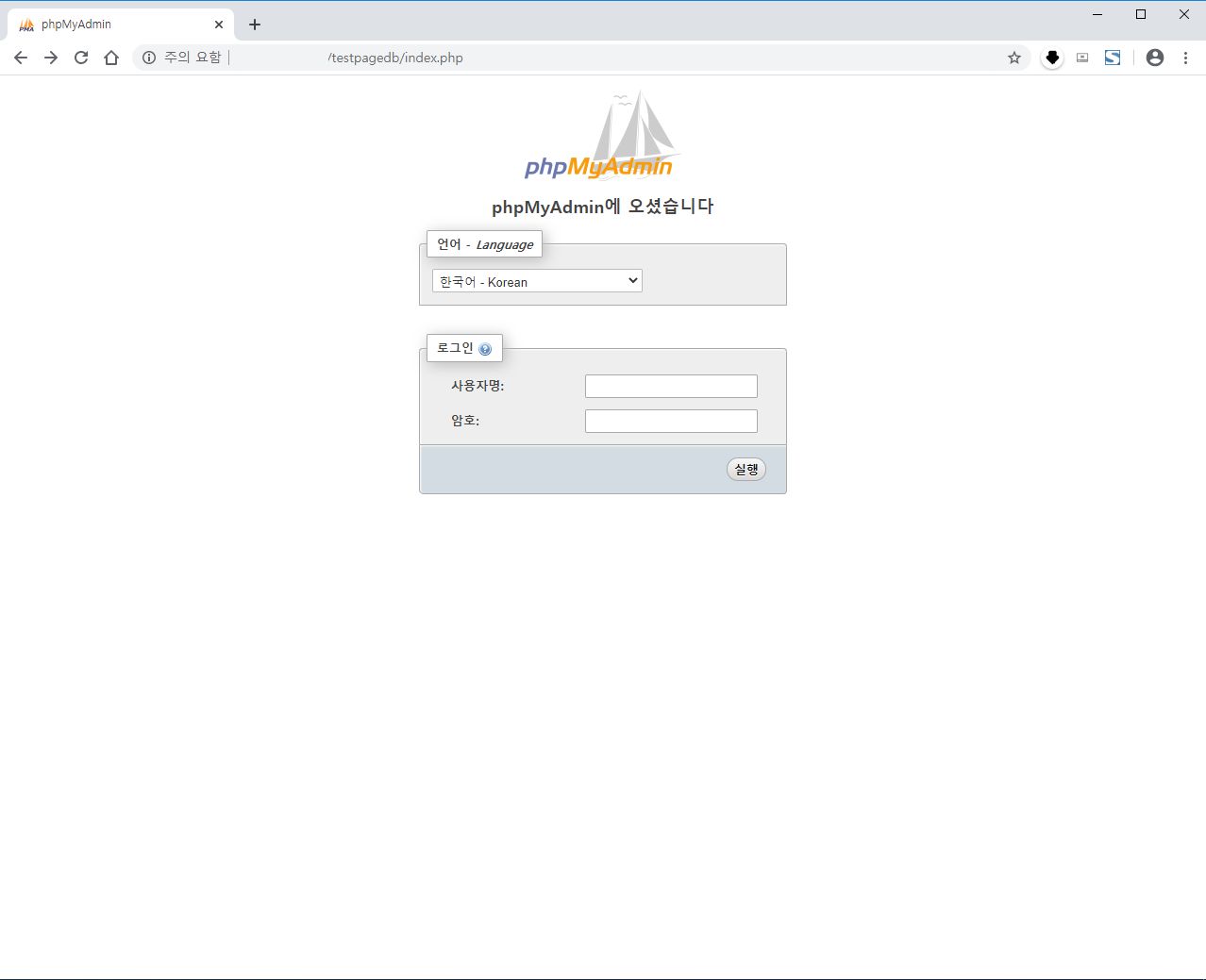
이제 phpMyAdmin이 접속되었으므로 접속을 해 보겠습니다.
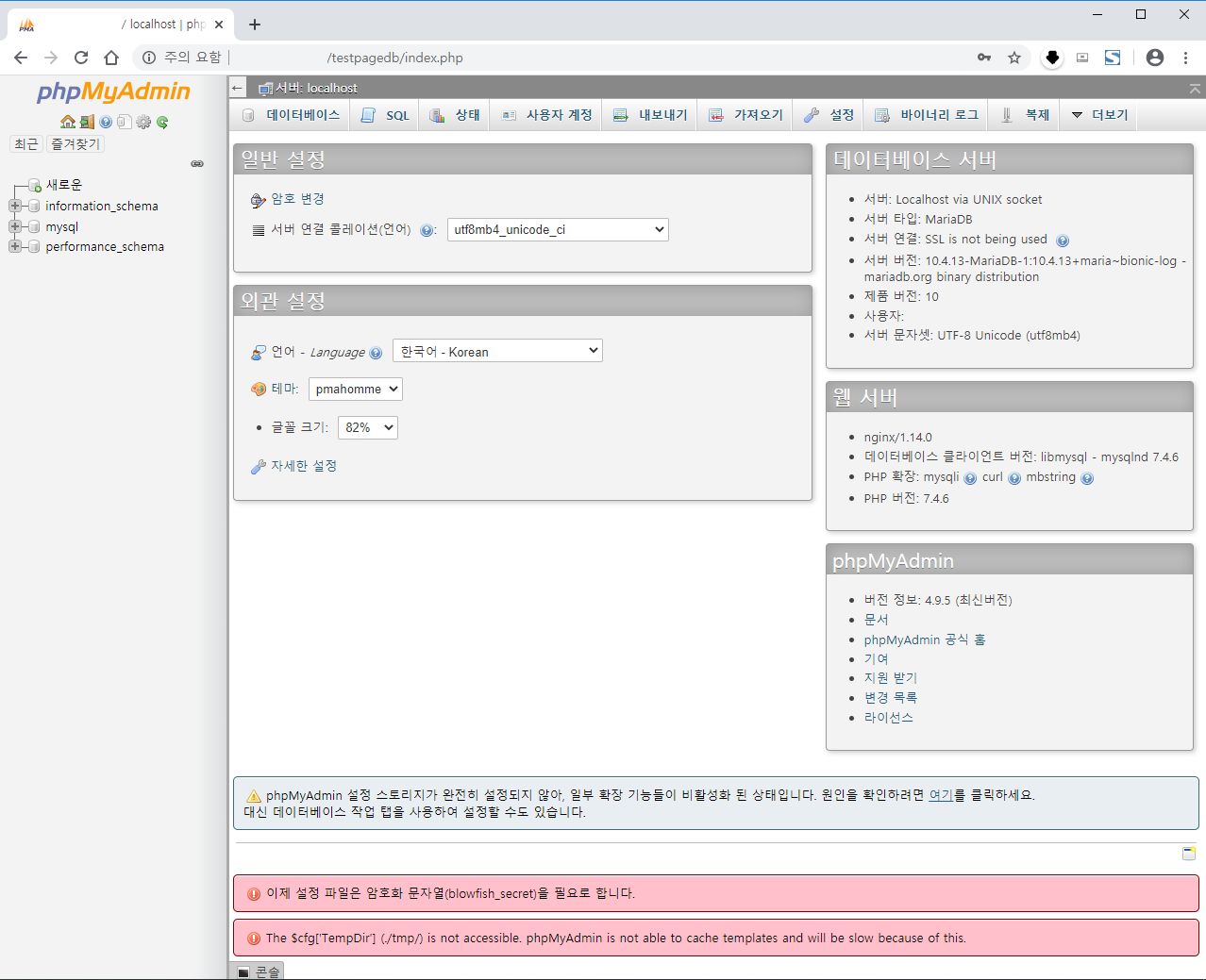
phpMyAdmin에 접속을 하였으나3가지의 문제점이 나타납니다.
이제 해당 부분을 해결해 보겠습니다.
- phpMyAdmin 설정 스토리지가 완전히 설정되지 않아, 일부 확장 기능들이 비활성화 된 상태입니다. 원인을 확인하려면 여기를 클릭하세요.
대신 데이터베이스 작업 탭을 사용하여 설정할 수도 있습니다. - 이제 설정 파일은 암호화 문자열(blowfish_secret)을 필요로 합니다.
- The $cfg[‘TempDir’] (./tmp/) is not accessible. phpMyAdmin is not able to cache templates and will be slow because of this.
9-2-1. phpMyAdmin 비활성화 부분 제거하기

접속하셨다면 위 문구가 보이고 여기 라는 부분을 클릭하실 수 있습니다.

그럼 위 화면이 나타나는데 여기서 Create 를 클릭합니다.
그럼 화면이 전환되며 phpMyAdmin의 왼쪽 메뉴에 phpmyadmin이 생기고 오른쪽에는 모든 항목이 OK라고 녹색불이 나타납니다.

그 후에 다시 메인으로 가 보시면 해당 문구가 사라진 것을 알 수 있습니다.
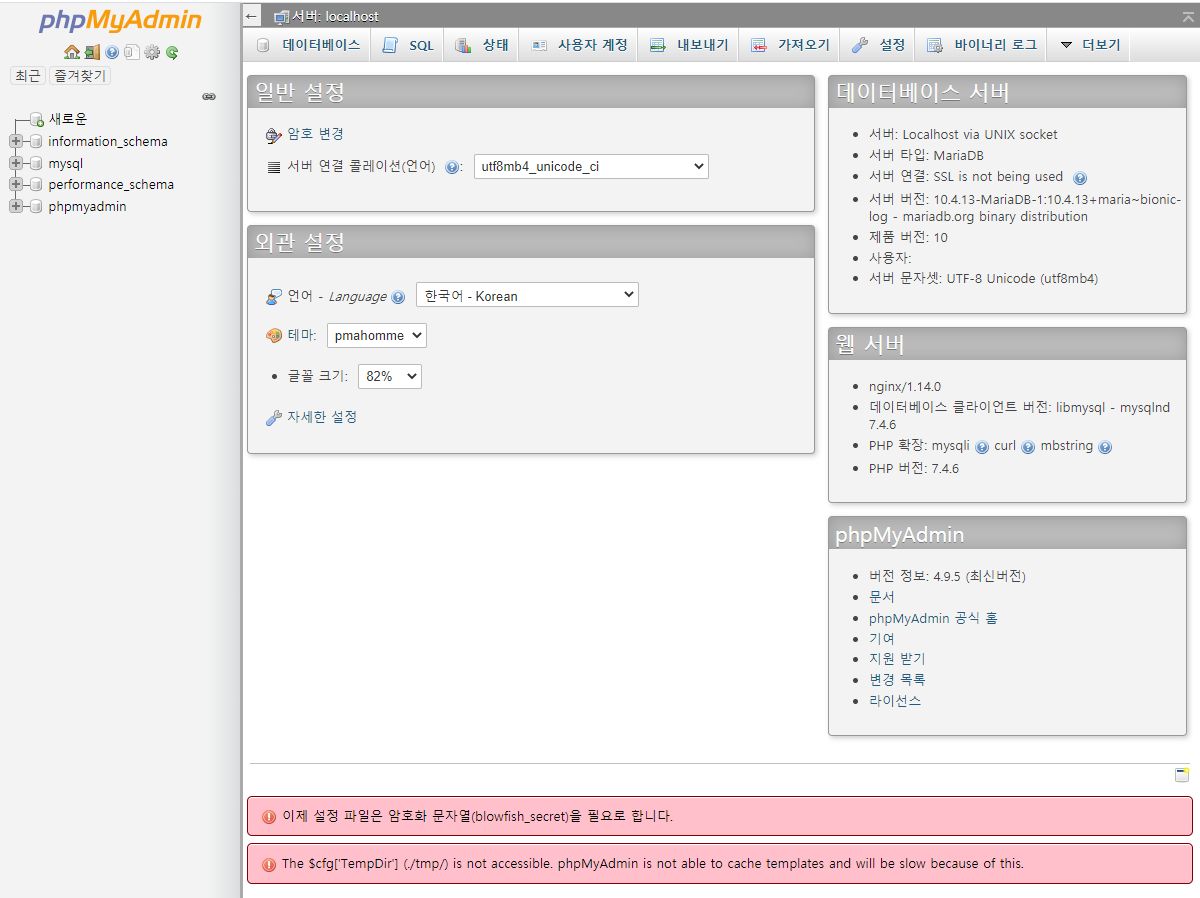
9-2-2. 암호화 문자열(blowfish_secret) 설정
phpMyAdmin 설정파일(config.inc.php)의 blowfish_secret 값이 정해져 있지 않아 벌어지는 일입니다.
EditPlus에서 /var/www/phpMyAdmin-4.9.5-all-languages/config.sample.inc.php 에 접속하셔서 우선 해당 파일을 클릭하신 후 이름변경을 합니다.
변경할 이름 : config.inc.php
명령창에서 mv /var/www/phpMyAdmin-4.9.5-all-languages/config.sample.inc.php /var/www/phpMyAdmin-4.9.5-all-languages/config.inc.php 를 입력합니다.
ubuntu@wordpress:~$ mv /var/www/phpMyAdmin-4.9.5-all-languages/config.sample.inc.php /var/www/phpMyAdmin-4.9.5-all-languages/config.inc.php
그 후에 17번째 줄에 위치한 내용의 $cfg['blowfish_secret'] = '' 에서 '' 안에 암호화 물자열을 넣어주면 됩니다.
$cfg['blowfish_secret'] = ''; /* YOU MUST FILL IN THIS FOR COOKIE AUTH! */암호화 문자열은 Google에서 'Blowfish Hash Generator'로 검색하여 찾으시면 됩니다.
추천 사이트 URL : https://bcrypt-generator.com/
Bcrypt-Generator.com - Online Bcrypt Hash Generator & Checker
bcrypt-generator.com
예를 들어 itreprot.tistory.com 을 입력하여 Hash! 버튼을 누르면
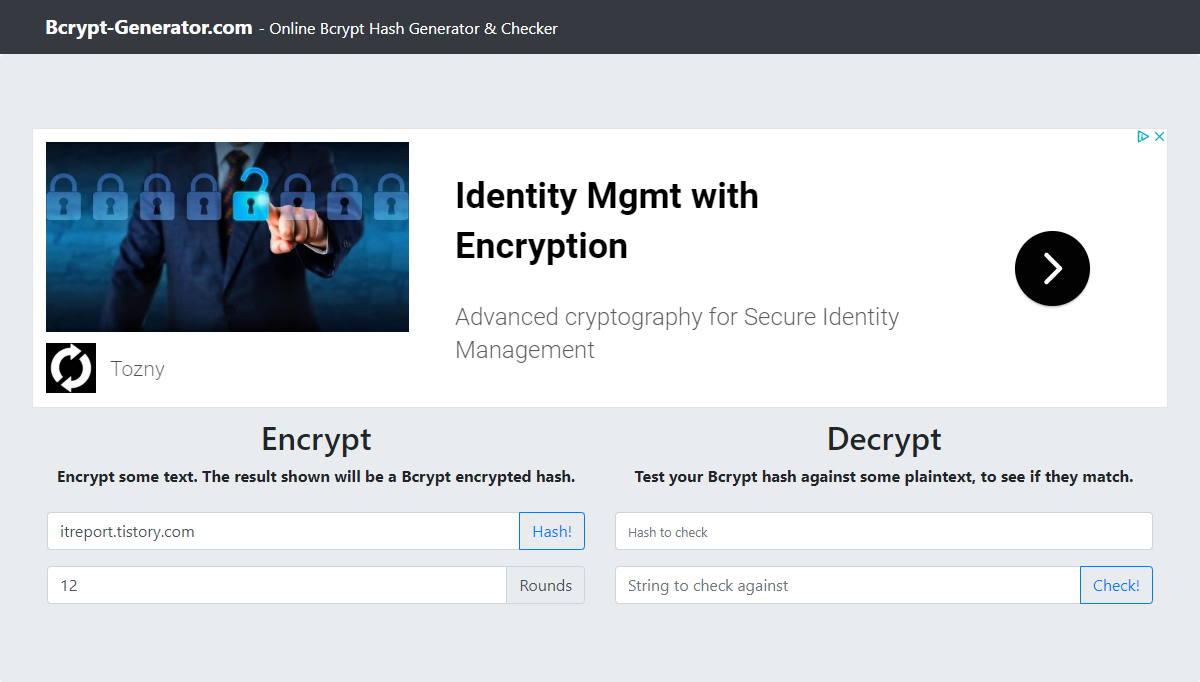
Hashtag가 생성됩니다.
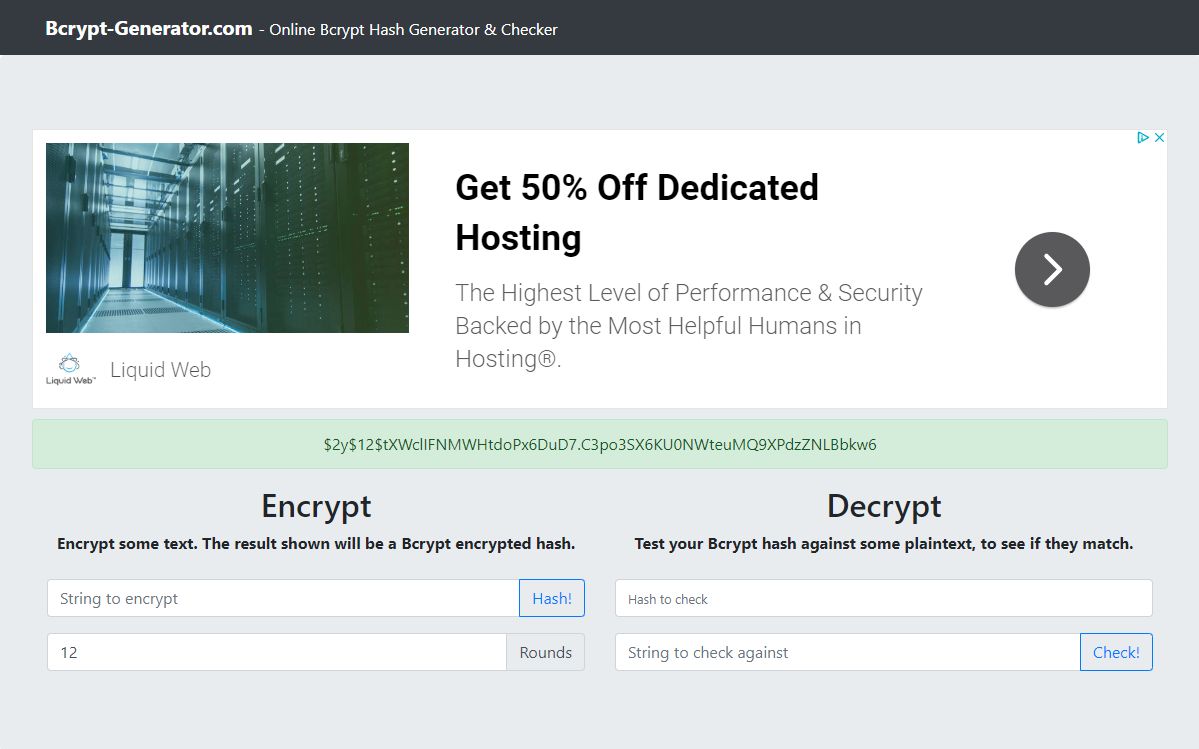
그럼 저 문자열을 EditPlus에 입력합니다.
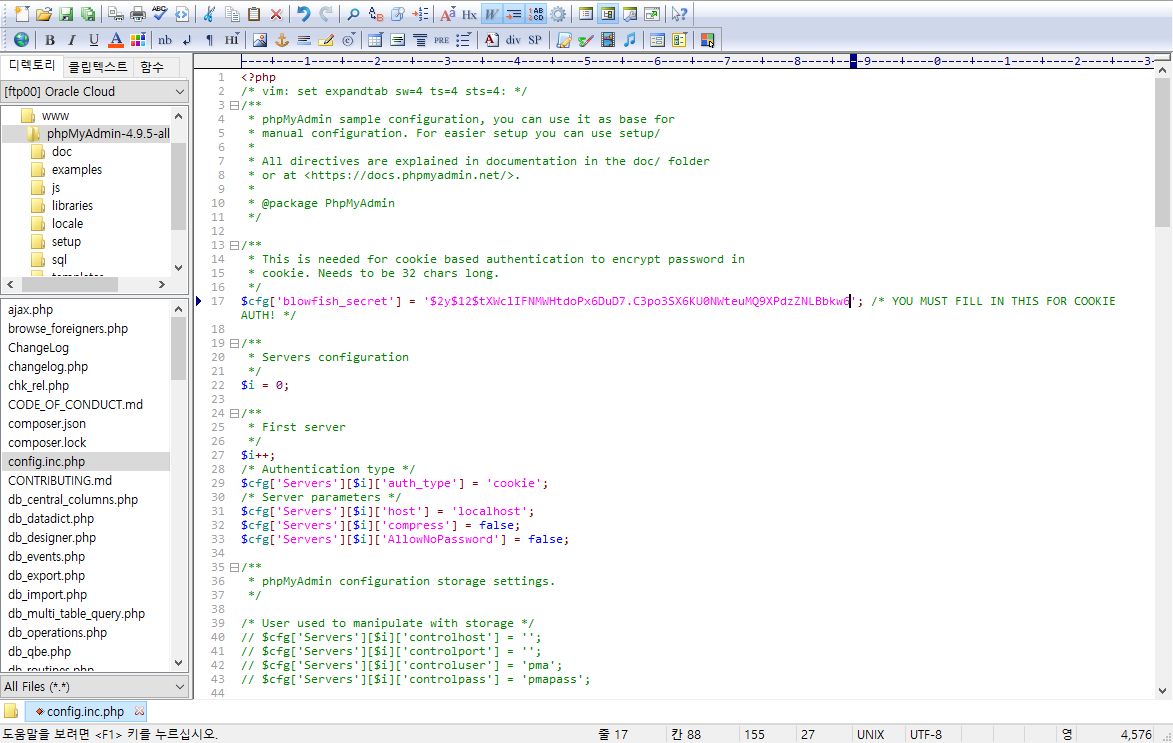
그리고 phpMyAdmin에 들어가 Home버튼을 누르면 다시 로그인하라고 나옵니다.
다시 로그인하면 해당 에러메시지가 나타나지 않습니다.
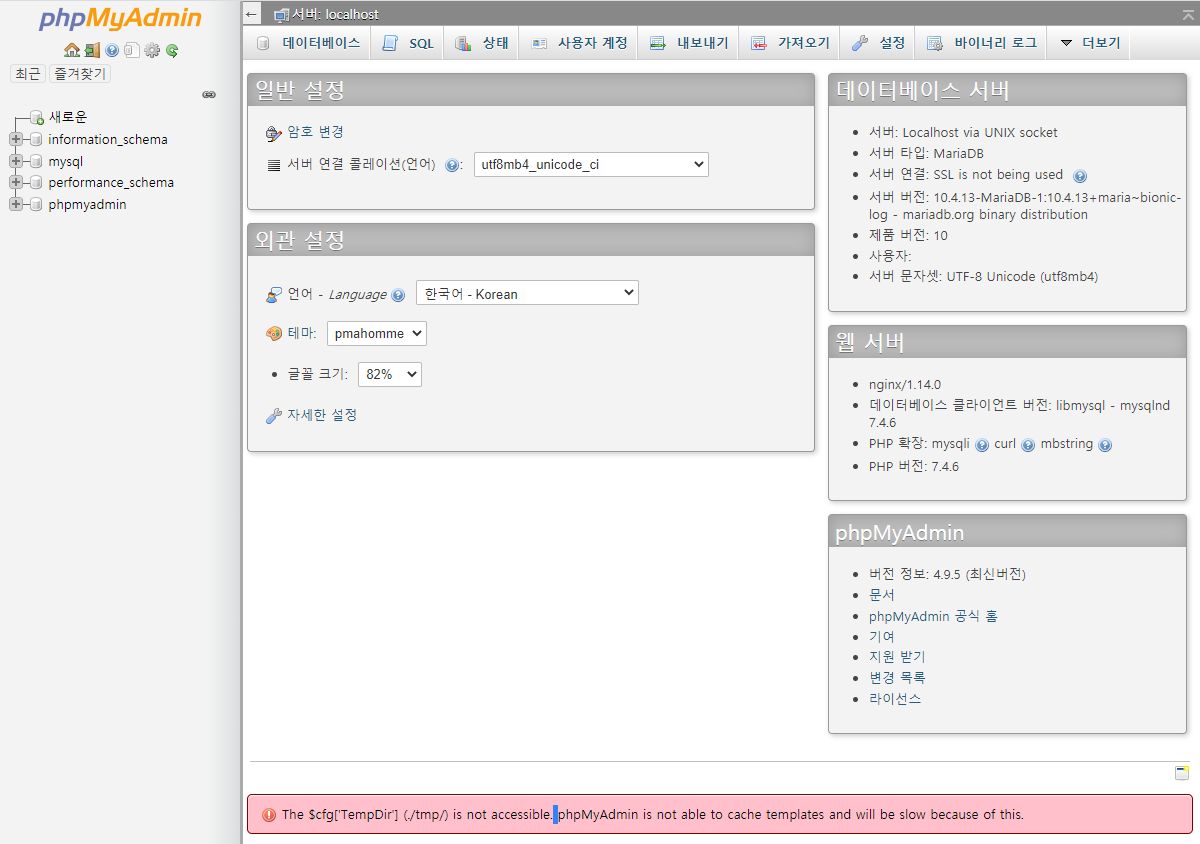
9-2-3. The $cfg[‘TempDir’] (./tmp/) is not accessible. 임시디렉토리 tmp 폴더 만들기 입니다.
명령 창에서 mkdir /var/www/phpMyAdmin-4.9.5-all-languages/tmp
sudo chgrp www-data /var/www/phpMyAdmin-4.9.5-all-languages/tmp
sudo chmod 774 /var/www/phpMyAdmin-4.9.5-all-languages/tmp 을 입력합니다.
ubuntu@wordpress:~$ mkdir /var/www/phpMyAdmin-4.9.5-all-languages/tmp
ubuntu@wordpress:~$ sudo chgrp www-data /var/www/phpMyAdmin-4.9.5-all-languages/tmp
ubuntu@wordpress:~$ sudo chmod 774 /var/www/phpMyAdmin-4.9.5-all-languages/tmp을 넣고 phpMyAdmin에서 홈버튼을 넣으면 다시 로그인하라고 합니다. 로그인 후 화면을 보면 에러 메시지가 없는 것을 확인하실 수 있습니다.
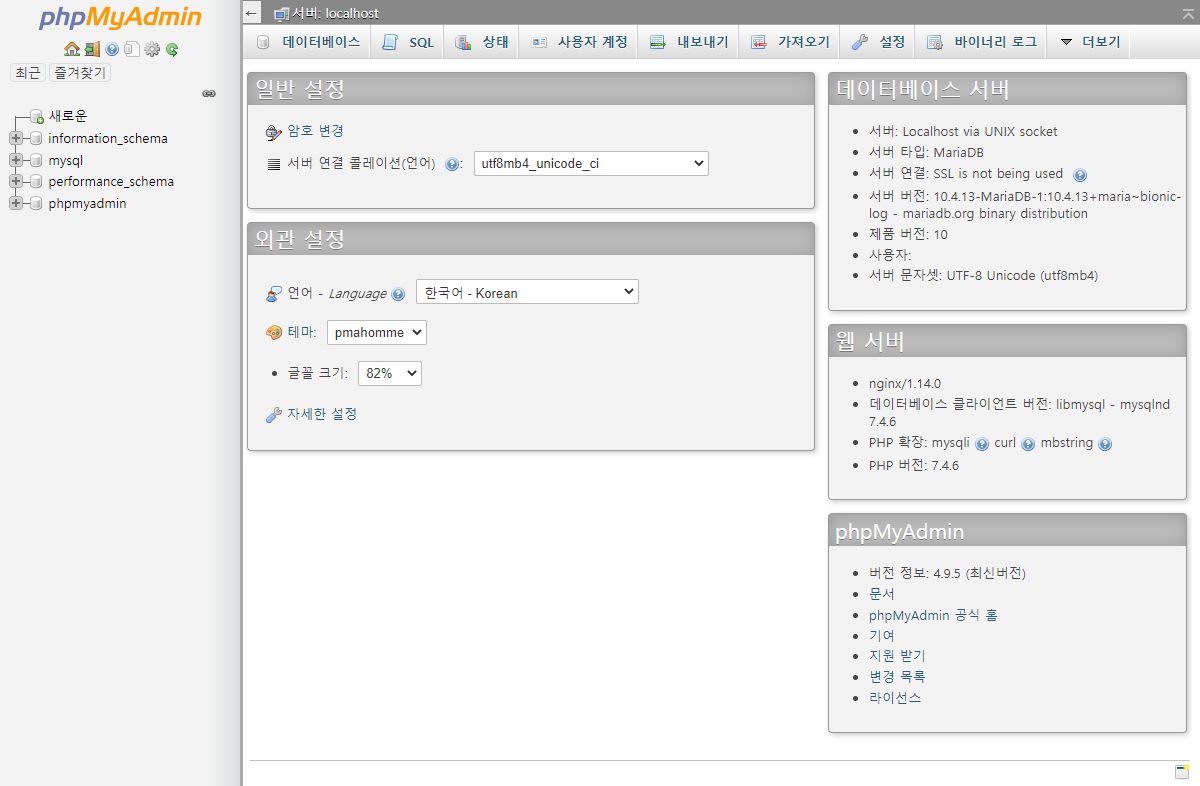
이상 모든 문제점이 해결되었습니다.
그럼 이제 Wordpress를 설치하기 전에 먼저 도메인을 연결하여 보겠습니다.
Contents
* 해당 내용은 오라클 제품을 다루고 있지만 이는 개인적인 테스트 결과이며, 오라클 공식 문서는 아님을 미리 밝힙니다.
'Oracle Cloud' 카테고리의 다른 글
| 11. 오라클 클라우드에서 우분투 LEMP - sendmail 설치하기 (12) | 2020.06.06 |
|---|---|
| 10. 오라클 클라우드에서 우분투 LEMP - 도메인 연결하기 (5) | 2020.06.05 |
| 8. 오라클 클라우드에서 우분투 LEMP - MariaDB 설치하기 (7) | 2020.06.03 |
| 7. 오라클 클라우드에서 우분투 LEMP - Nginx 서버에 PHP7 설치하기 (6) | 2020.06.02 |
| 6. 오라클 클라우드에서 우분투 LEMP - Linux 폴더 권한 설정 확인하기 (3) | 2020.06.01 |