2020. 5. 29. 11:37ㆍOracle Cloud
Contents
* 해당 내용은 오라클 제품을 다루고 있지만 이는 개인적인 테스트 결과이며, 오라클 공식 문서는 아님을 미리 밝힙니다.
지금 작성하고 보니... 맨 처음 여기서 고정 IP작성을 써야 헀는데.. 앞에서 써버렸네요. ㅡ_ㅡ;; 처음 계획이 이렇게 앞쪽에서부터 땡겨서 써버리다니.. ㅡ_ㅡ;;
B. EditPlus를 이용한 오라클 클라우드 서버 접속
C. FileZilla를 이용한 오라클 클라우드 서버 접속
결론은 SSH를 이용한 접속 방법을 알아볼 예정입니다.
PuTTY를 이용하여 나의 오라클 클라우드에 접속해보겠습니다.
* PuTTY 설치 및 SSH 키 제작 방법
2020/05/04 - 오라클 클라우드 SSH 접속방법 및 PuTTY로 SSH 만드는 방법
2020/05/28 - 2. 오라클 클라우드에서 Ubuntu(우분투) 인스턴스 서버 생성하기 (네트워크 셋팅을 포함)
은 위 내용을 참조하시면 됩니다.
3-1-1. 우선 PuTTY를 실행합니다.
Host Name (or IP address)에 오라클 예약 공용IP주소(고정IP)를 입력합니다.
바로 Open 버튼 누르지 마시구요.
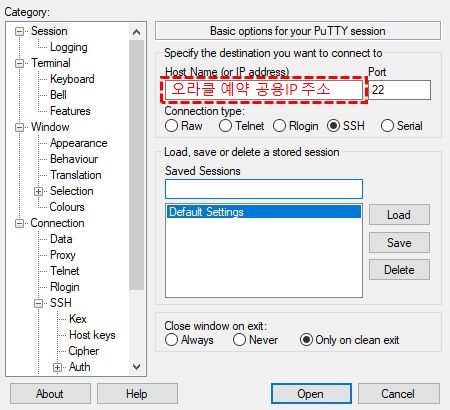
3-1-2. SSH키를 PuTTY에 입력합니다.
SSH키 입력장소는 왼쪽 Category > SSH > Auth에서 Private key file for authentication에서 파일을 선택하시면 됩니다.
그 다음 Open을 누르시고 접속합니다.

3-1-3. 로그인 하시면 맨 처음 한번 PuTTY Security Alert이 뜨는데 예를 누르면 접속됩니다. (이후 나타나지 않습니다.)
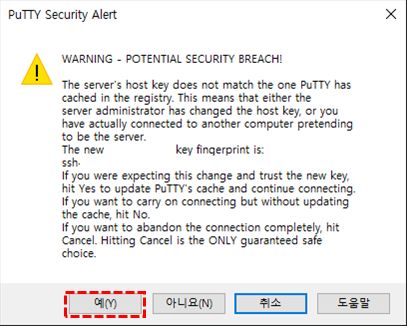
3-1-4. login as에는 ubuntu라고 입력하시고 그 다음 Passphrase for key를 입력하라고 하면
PuTTYgen에서 SSH Key 생성시 입력하셨던 Key passphrase를 입력합니다.
그럼 내가 셋팅하였던 오라클 클라우드 서버에 접속됩니다.!!!
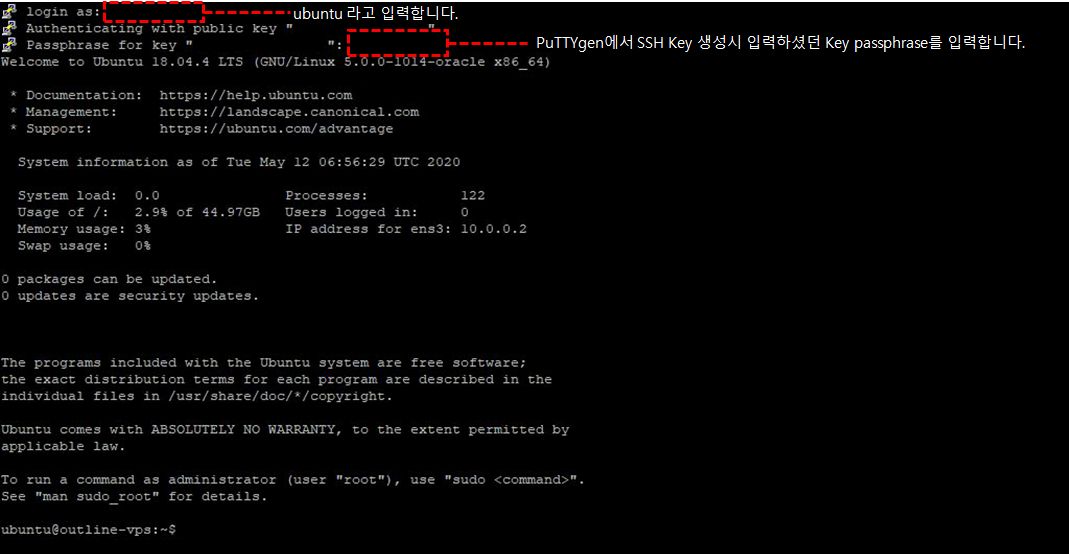
접속하시면 시스템 환경에 대해 나타납니다. HDD는 2.9% 사용중이고 현재 내부 IP 그리고 메모리 사용량 등이 나타납니다.
이번에는 향후 소스 수정을 위해서 EditPlus를 설치하고 접속해 보겠습니다.
3-2-1. 우선 EditPlus를 다운로드 후 설치합니다.
다운로드 주소 : https://www.editplus.com/kr/download.html
3-2-2. 그럼 EditPlus를 실행하기 전에 우선 PuTTY Pageant를 실행합니다.
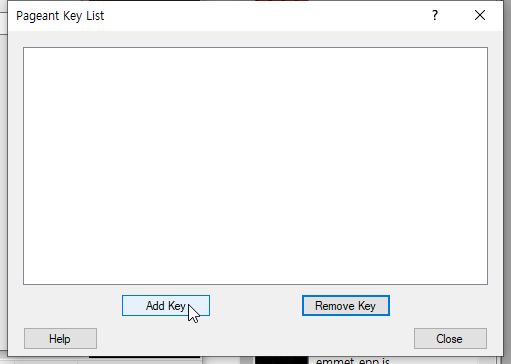
이런 빈 화면이 나올텐데 Add Key를 선택합니다.
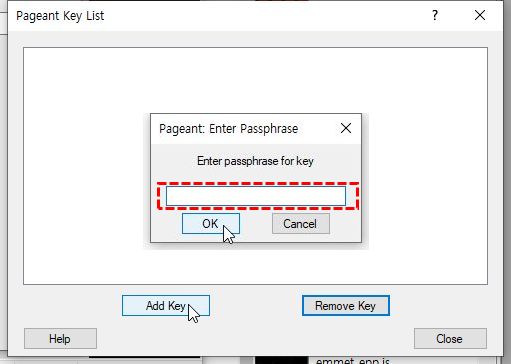
SSH Key 암호를 입력합니다.
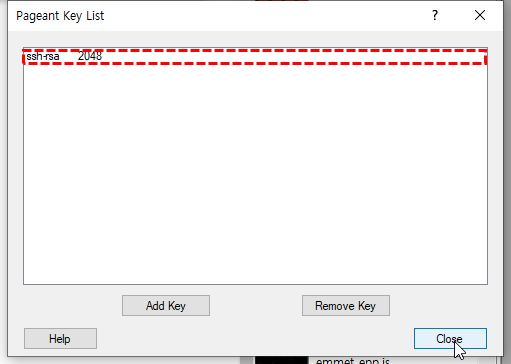
그럼 PuTTY Pageant가 SSH Key를 계속 들고 있게 됩니다. Close를 누르더라도 메모리에 상주하여 돌고 있습니다.
3-2-3. 이제 EditPlus를 실행합니다.
그 후에 메뉴의 파일 > FTP > FTP 설정에 들어갑니다.
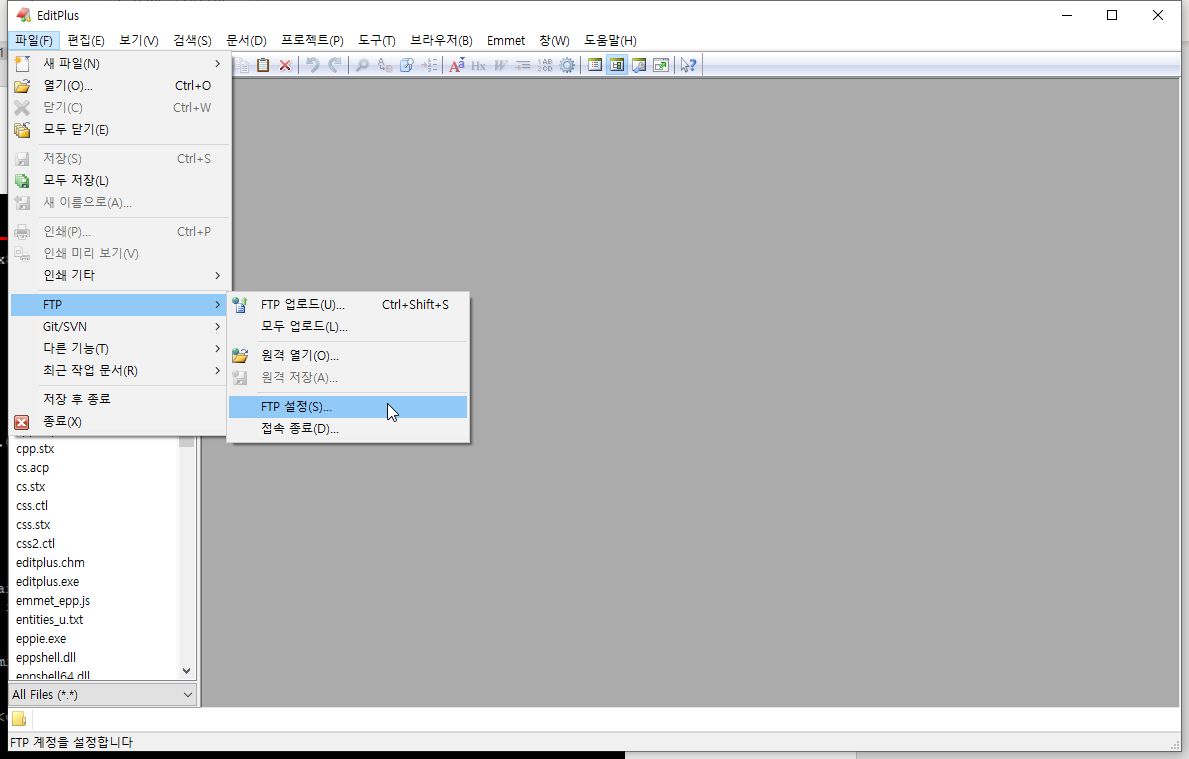
3-2-4. 그 다음 계정 정보를 입력하고 고급 옵션을 누릅니다.
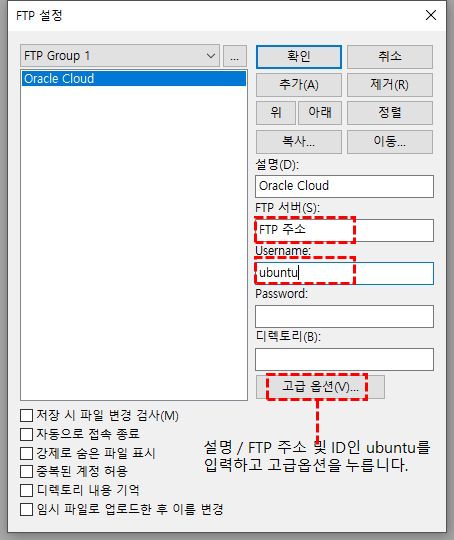
3-2-5. 고급 FTP 설정에서는 암호화를 sftp로, 그 하단의 pageant 사용을 체크합니다.
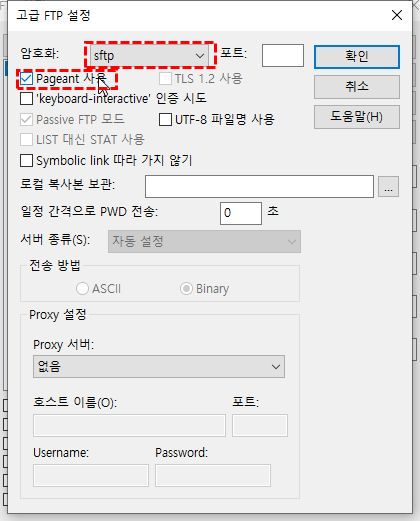
3-2-6. 이제 Editplus 실행화면에서 왼쪽 상단 메뉴 아래 디렉토리 아래 보이는 곳에서 FTP접속을 찾습니다.
혹시 접속 시 '소켓을 사용할 수 없습니다'라는 문구가 나오시면 위에 등록했던 부분을 삭제하시고 재입력하여 접속해보시기 바랍니다.
저도 한번 그 증상이 발생해서 이리저리 뒤지다가 보니... 계정 등록된 것을 삭제하고 나니 된다고 해서 해보니까 되더군요. ㅡOㅡ;;;
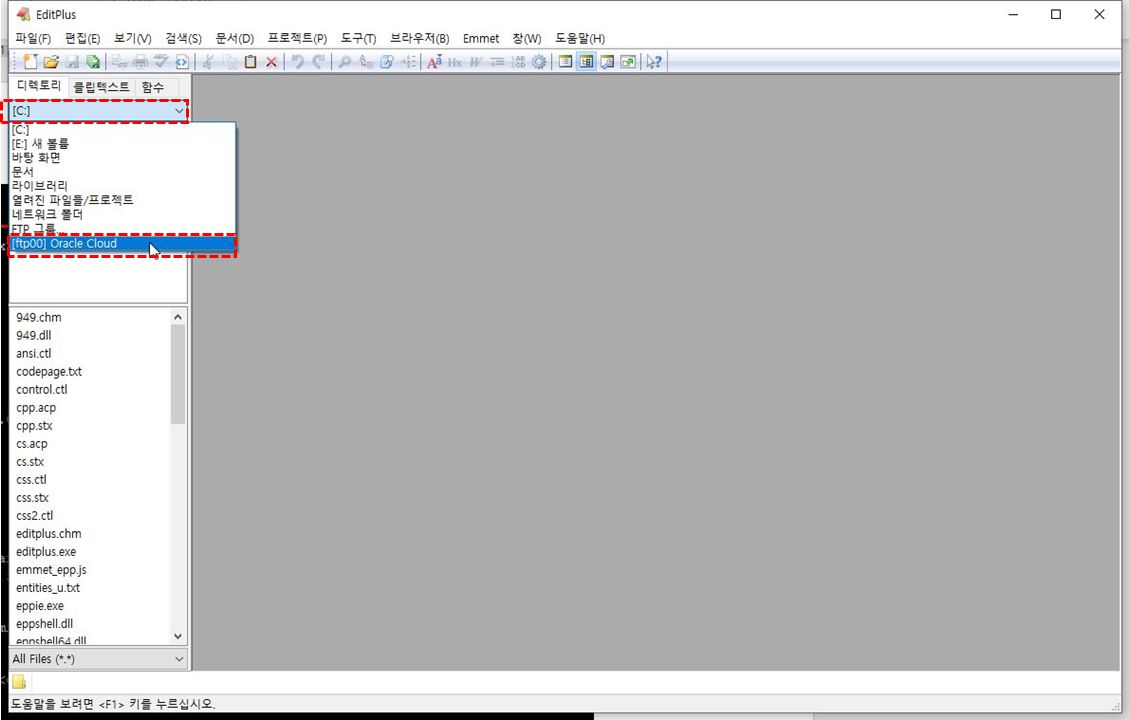
3-2-7. 아래 화면이 나오면 접속되신 겁니다.
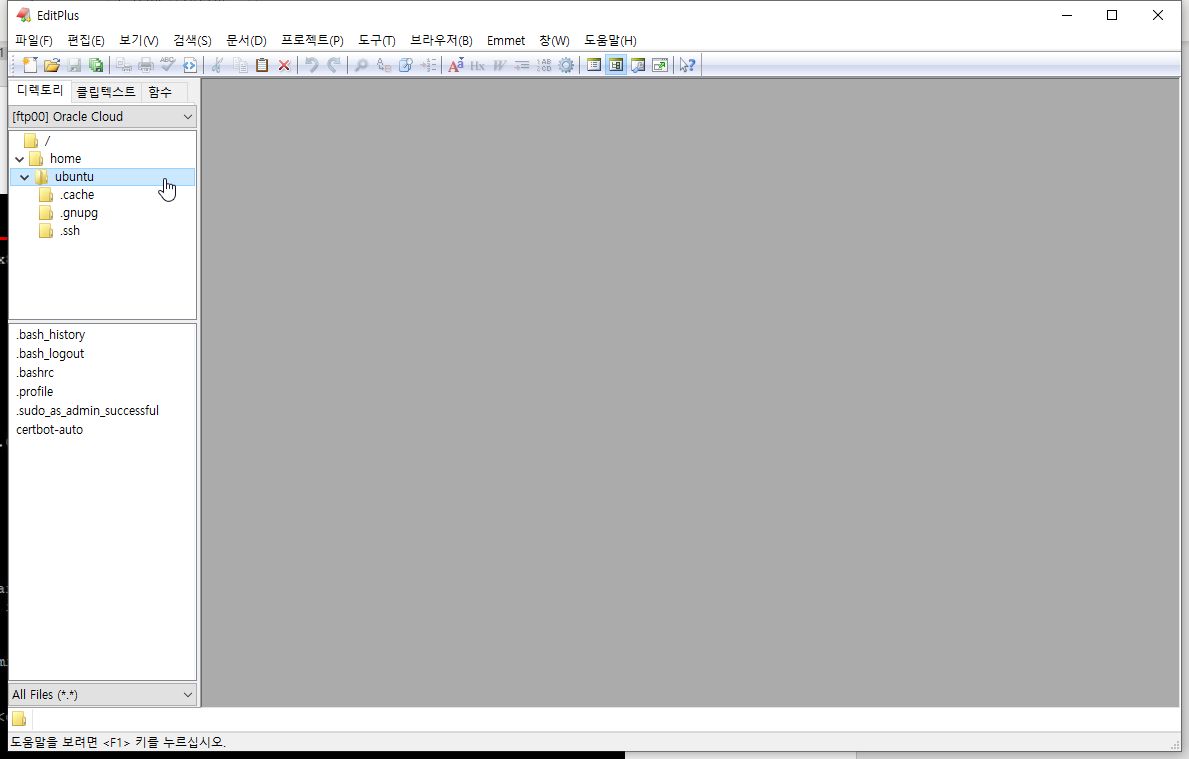
3-2-8. 향후 Wordpress에서 수정하실 것이 있다면 위치를 찾아가서 수정하시면 됩니다.! ^___^
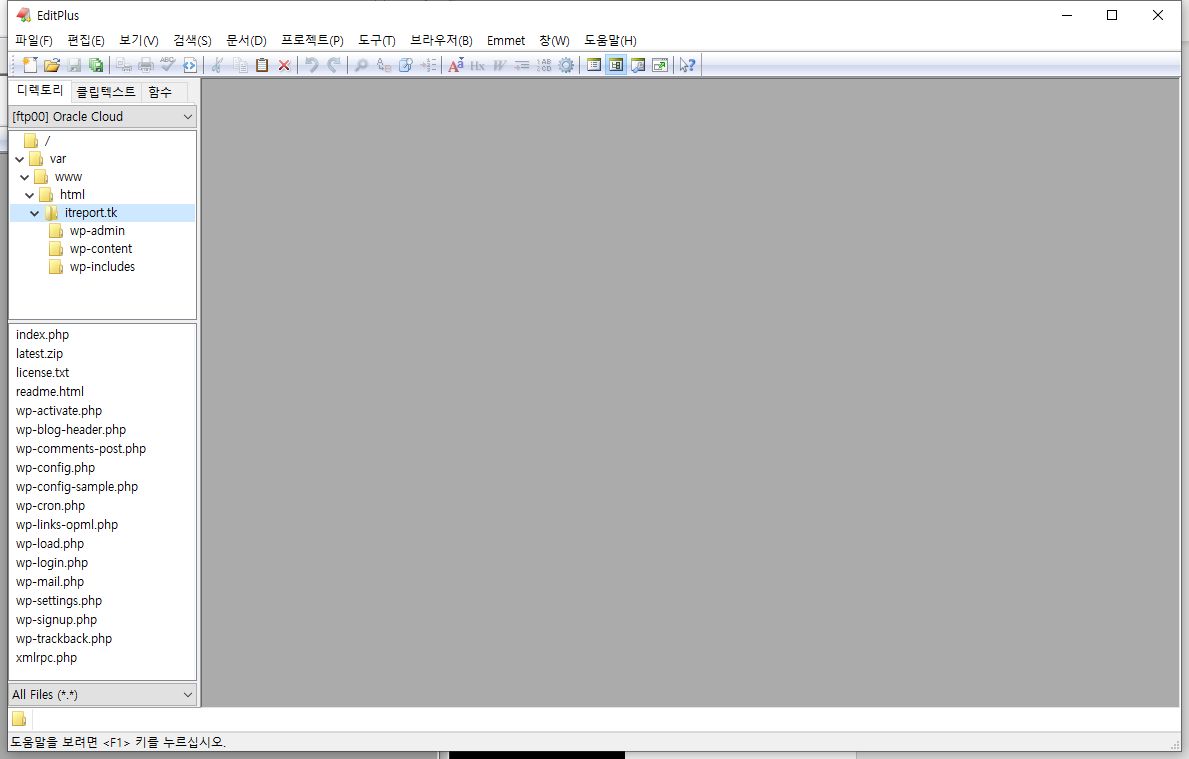
이번에는 파일관리를 위해서 FTP 프로그램인 FileZilla를 설치하고 접속해 보겠습니다.
3-3-1. 우선 파일질라를 다운로드 후 설치합니다.
https://filezilla-project.org/
에서 Download Filezilla Client를 설치하시면 됩니다.
3-3-2. Filezilla의 사이트 관리자(CTRL + S)를 엽니다.
호스트에 IP주소, 프로토콜에는 SFTP로 맞추시고 난 후에 로그인 유형을 키파일로 변경합니다.
사용자는 ubuntu , 키파일은 PuTTYgen에서 생성했던 SSH Key파일을 선택합니다.
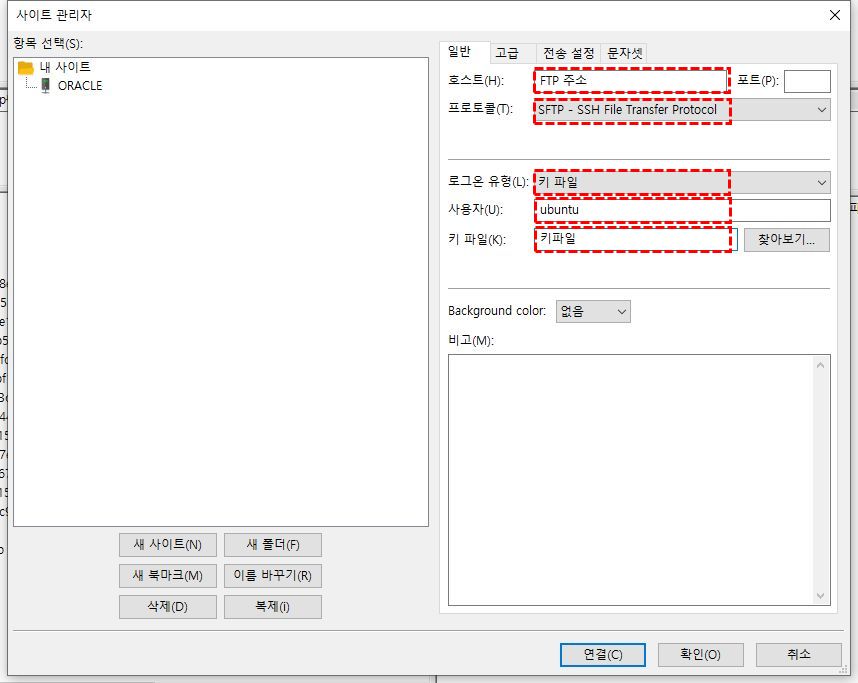
3-3-3. 접속되시면 아래와 같은 모습을 보실 수 있습니다.
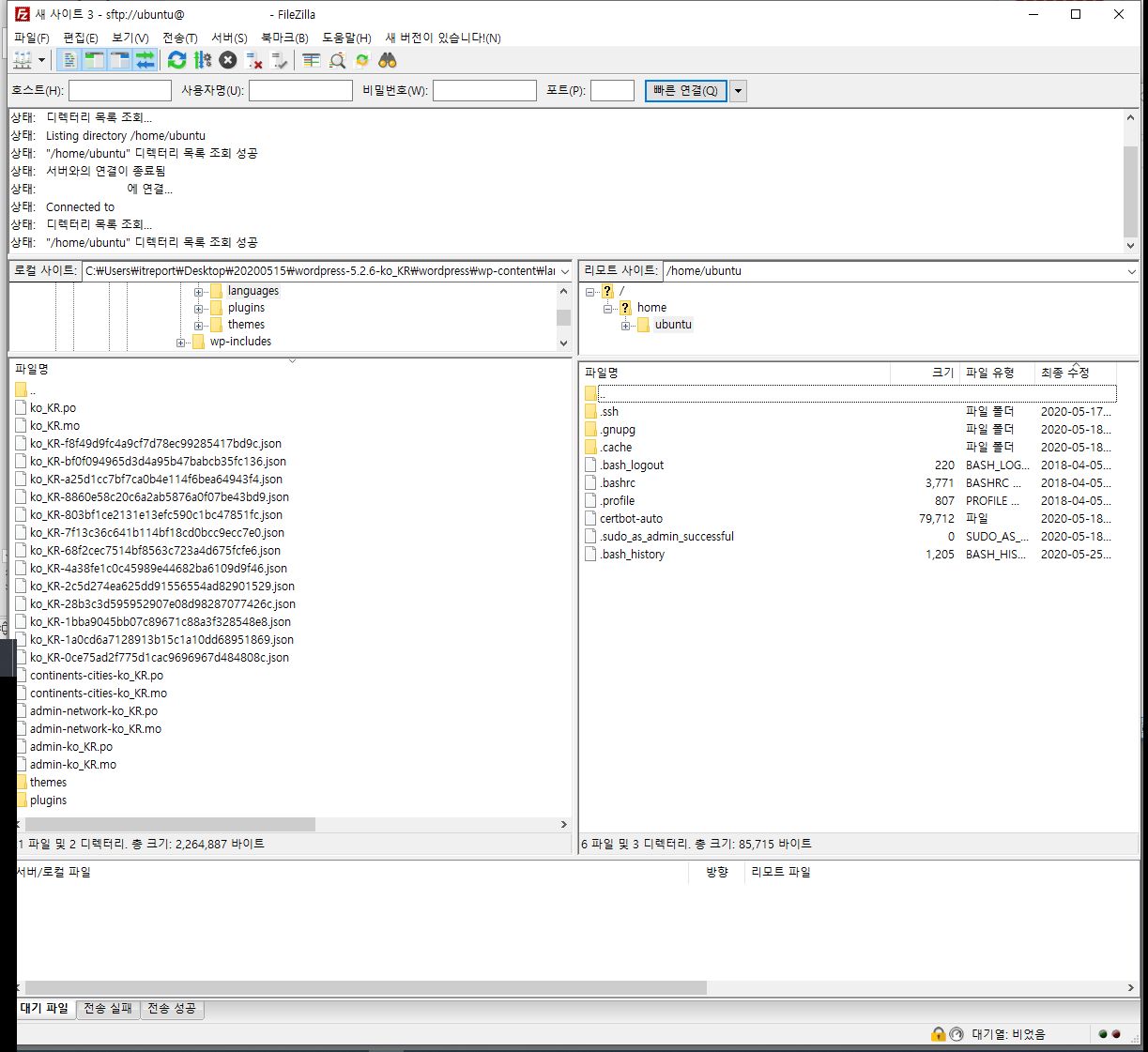
Contents
* 해당 내용은 오라클 제품을 다루고 있지만 이는 개인적인 테스트 결과이며, 오라클 공식 문서는 아님을 미리 밝힙니다.
'Oracle Cloud' 카테고리의 다른 글
| 6. 오라클 클라우드에서 우분투 LEMP - Linux 폴더 권한 설정 확인하기 (3) | 2020.06.01 |
|---|---|
| 5. 오라클 클라우드에서 우분투 LEMP - Nginx 서버 설치하기 (6) | 2020.05.31 |
| 4. 오라클 클라우드에서 우분투 LEMP - 오라클 클라우드 우분투 서버 환경 설정하기 (7) | 2020.05.30 |
| 2. 오라클 클라우드에서 우분투 LEMP - 인스턴스 서버 생성하기 (네트워크 셋팅을 포함) (12) | 2020.05.28 |
| 0. 오라클 클라우드에서 Ubuntu LEMP(Linux+Nginx+MariaDB+PHP7)에 WORDPRESS 설치하기 (1) | 2020.05.27 |