2020. 6. 28. 22:23ㆍ사용기/NETWORK
VPN 셋팅을 하려다 오라클 클라우드에서 매우 잘 활용할 수 있어서 해당 셋팅 후 해당 사용기를 공유합니다.
오라클 클라우드 가입은 아래 Oracle Cloud Free Tier 가입하기를 확인해 주시기 바랍니다.
Oracle Cloud Free Tier 가입하기! (무료 2개 서버 100GB 하드 10TB 트래픽)
참고로 가입하고 실제 인스턴스 서버 생성까지는 대기 시간이 걸리는 편이니 우선 위의 내용을 보시고 가입하시는 것을 먼저 추천해 드립니다. 유료 업그레이드 전환을 하지 않으면 비용은 추가로 나가지 않습니다. (초기 개인 인증으로 싱가폴 1달러가 2번 결제되지만 결제된 금액은 취소되어 동일 금액이 환급됩니다.)
오라클 클라우드에서 V2RAY 셋팅하는 방법은 5가지 단계로 설명하겠습니다.
혹시 이전에 오라클 클라우드를 사용하셨던 분은 원하시는 단계부터 보시기 바랍니다.
| A. 오라클 클라우드 네트워크 설정하기 |
| B. 오라클 클라우드 인스턴스 서버 생성하기 |
| C. PuTTY로 접속하여 리눅스환경에서 V2RAY 설치하기 |
| D. 오라클 클라우드 방화벽에 포트추가하기 |
| E. V2RAY 웹에서 관리하기 |
그리고 오라클 클라우드 네트워크를 가입 인증이 되셨으면 먼저 SSH키를 생성해 주시기 바랍니다.
오라클 클라우드 SSH 접속방법 및 PuTTY로 SSH 만드는 방법
그 다음 아래 내용을 진행하시면 됩니다.
A. 오라클 클라우드 네트워크 설정하기
A-1. 우선 오라클 가상 클라우드 네트워크(VCN)를 설정해야 합니다.
오라클 클라우드 네트워크 설정방법 및 방화벽 설정법 : 오라클 클라우드 네트워크 설정법 및 방화벽 설정법
우선 홈 > 네트워킹 > 개요를 클릭하여 들어갑니다.
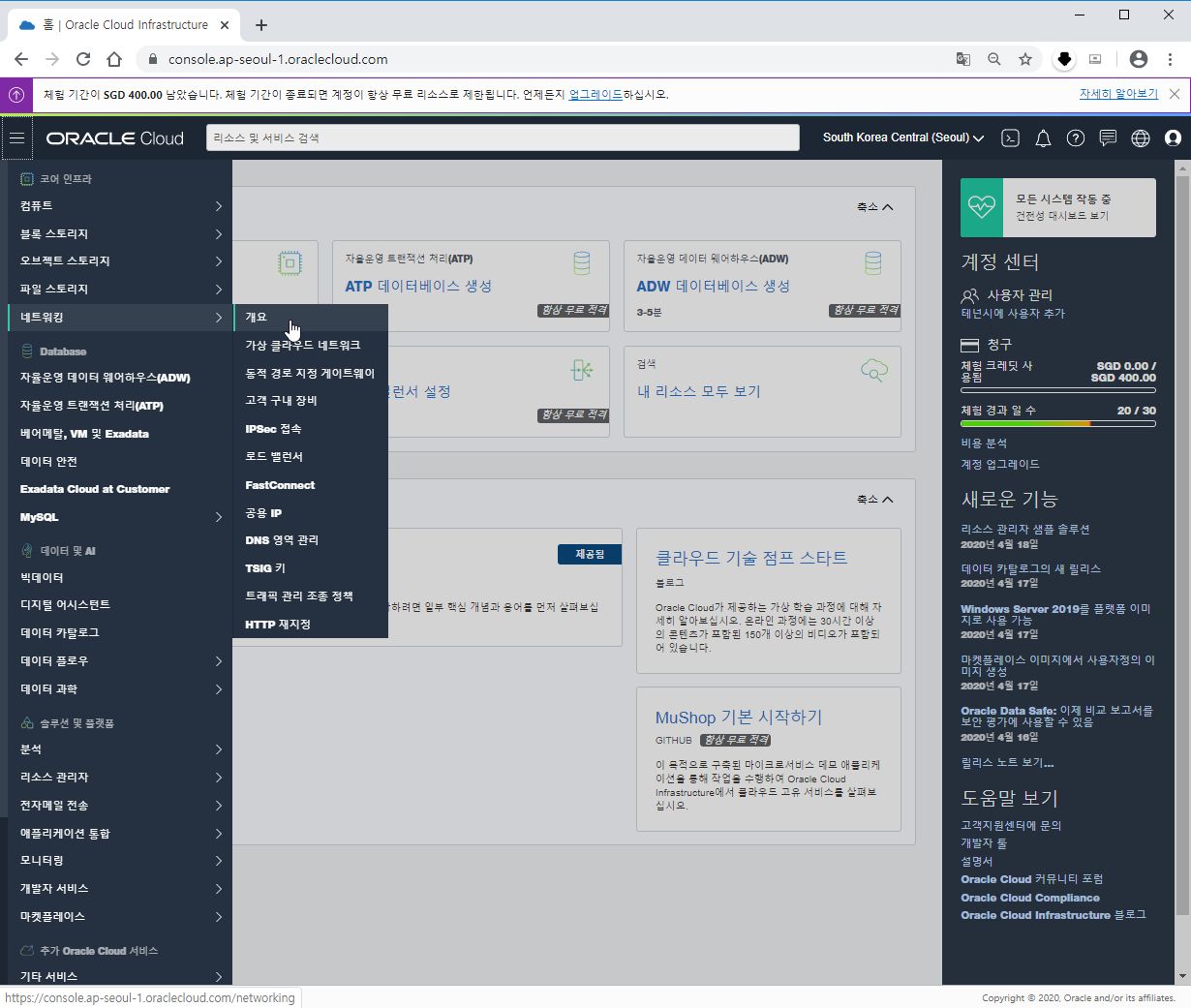
A-2 그 다음 네트워킹 솔루션 생성 -> 'VCN 마법사 시작'을 선택합니다.
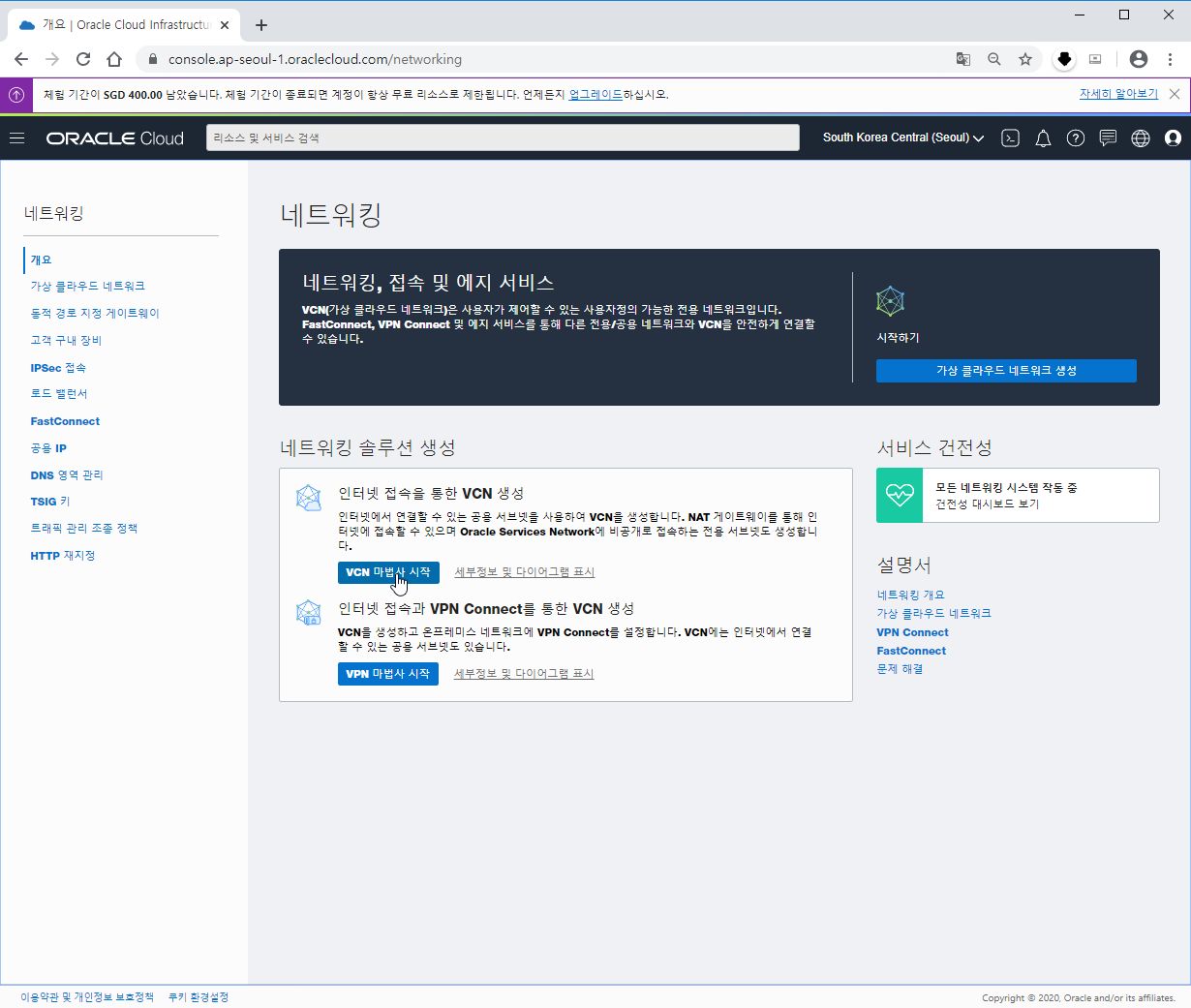
A-3. 가상 클라우드 네트워크(이하 VCN, Virtual Cloud Network)를 생성합니다.
본인이 관리하기 쉬운 가상 클라우드 네트워크의 이름을 넣으시면 됩니다. 저는 여기서 VPN NETWORK라고 넣겠습니다.
아래 VCN 및 서브넷 구성은 기본으로 제공되는 값을 사용하시면 됩니다.
그 후 다음 버튼을 누릅니다.

A-4. 검토 및 생성은 현재 입력된 값을 확인합니다. 그 다음 생성을 누릅니다.
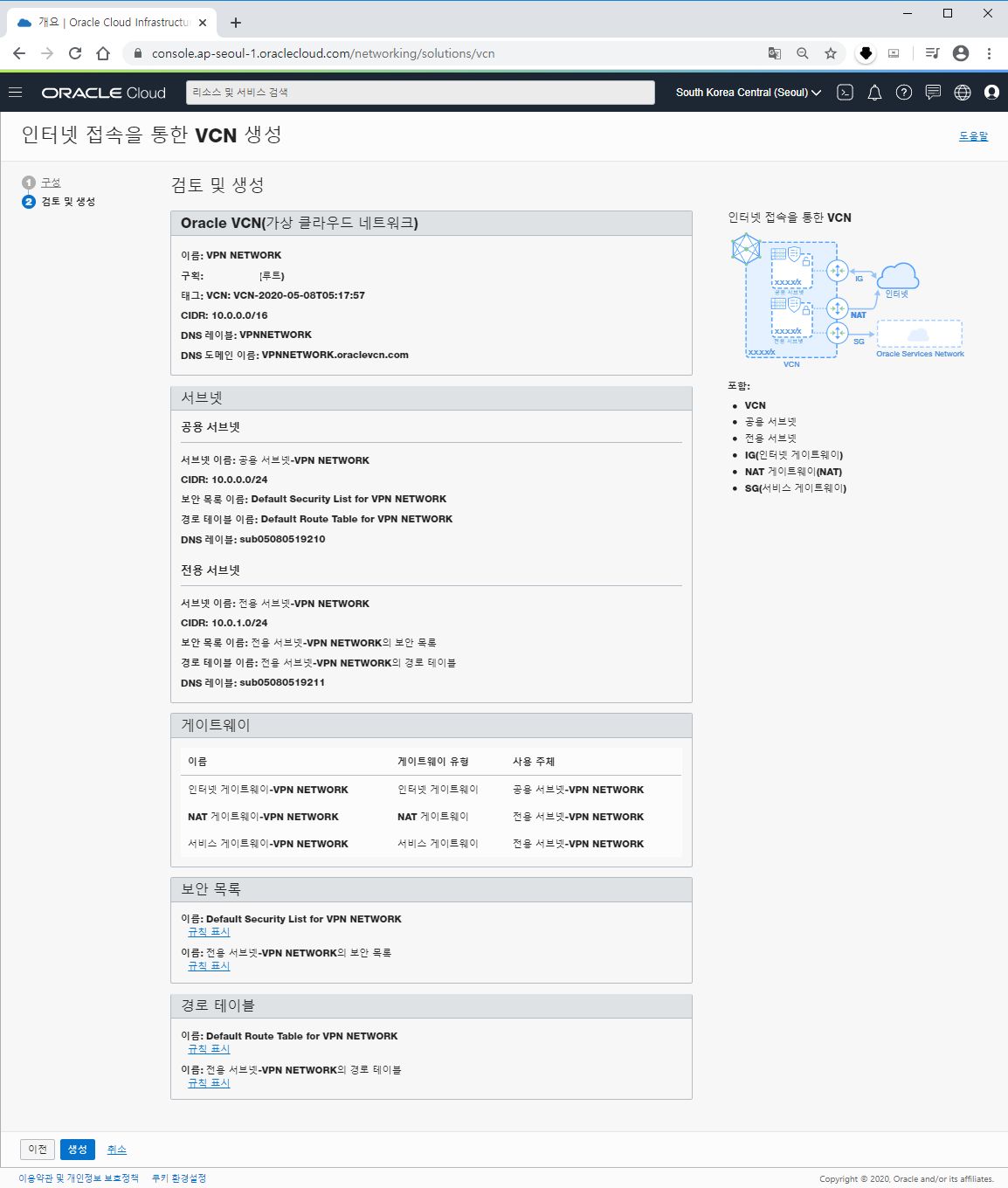
A-5. 가상 클라우드 네트워크를 생성하는 과정을 보여줍니다. 생성이 완료되면 가상 클라우드 네트워크 보기를 누르시면 됩니다.
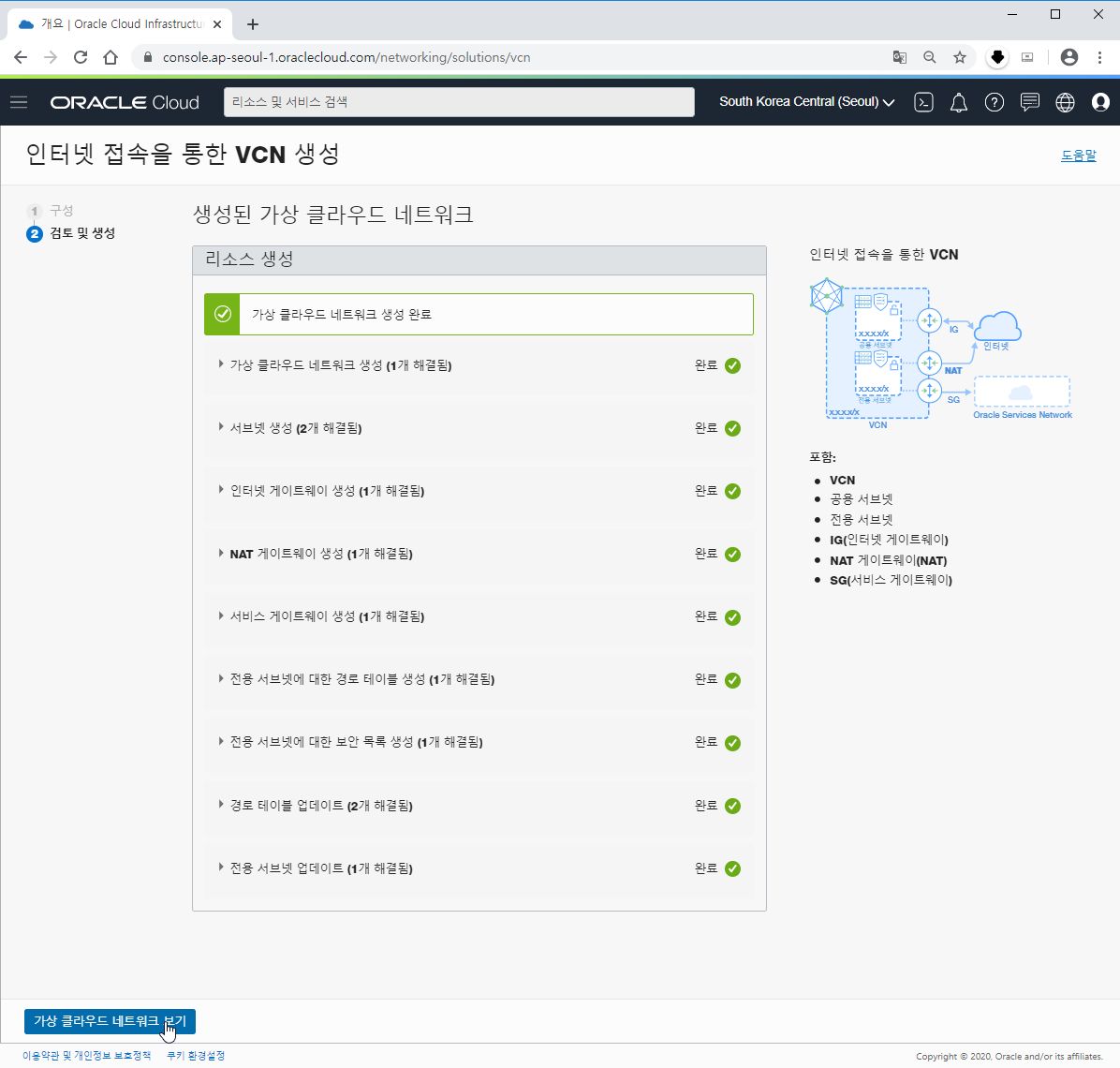
B. 오라클 클라우드 인스턴스 서버 생성하기
B-1. 오라클 클라우드 인스턴스 서버를 생성합니다.
메뉴 > 컴퓨트 > 인스턴스를 선택합니다.
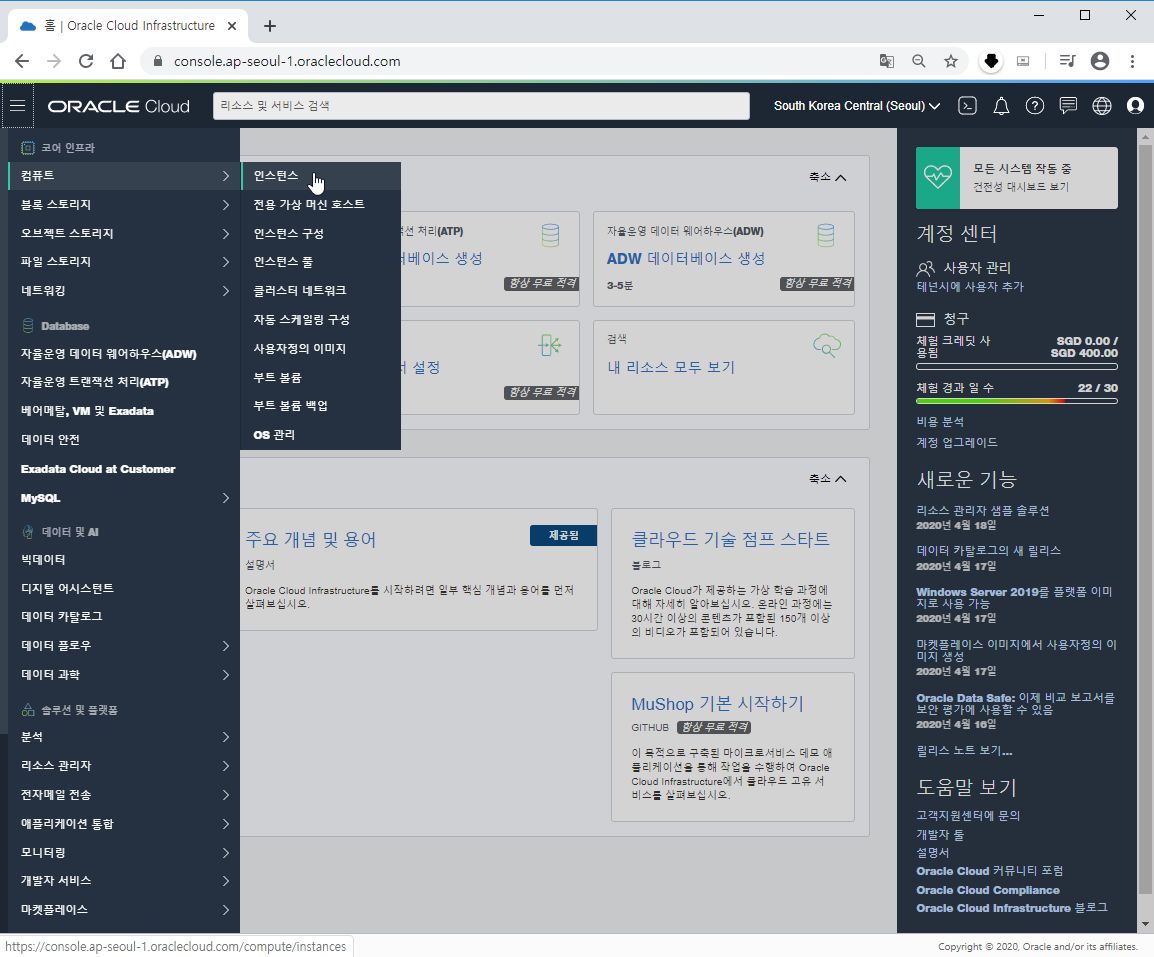
B-2. 인스턴스 메뉴에 들어오셨으면 인스턴스 생성을 클릭합니다.
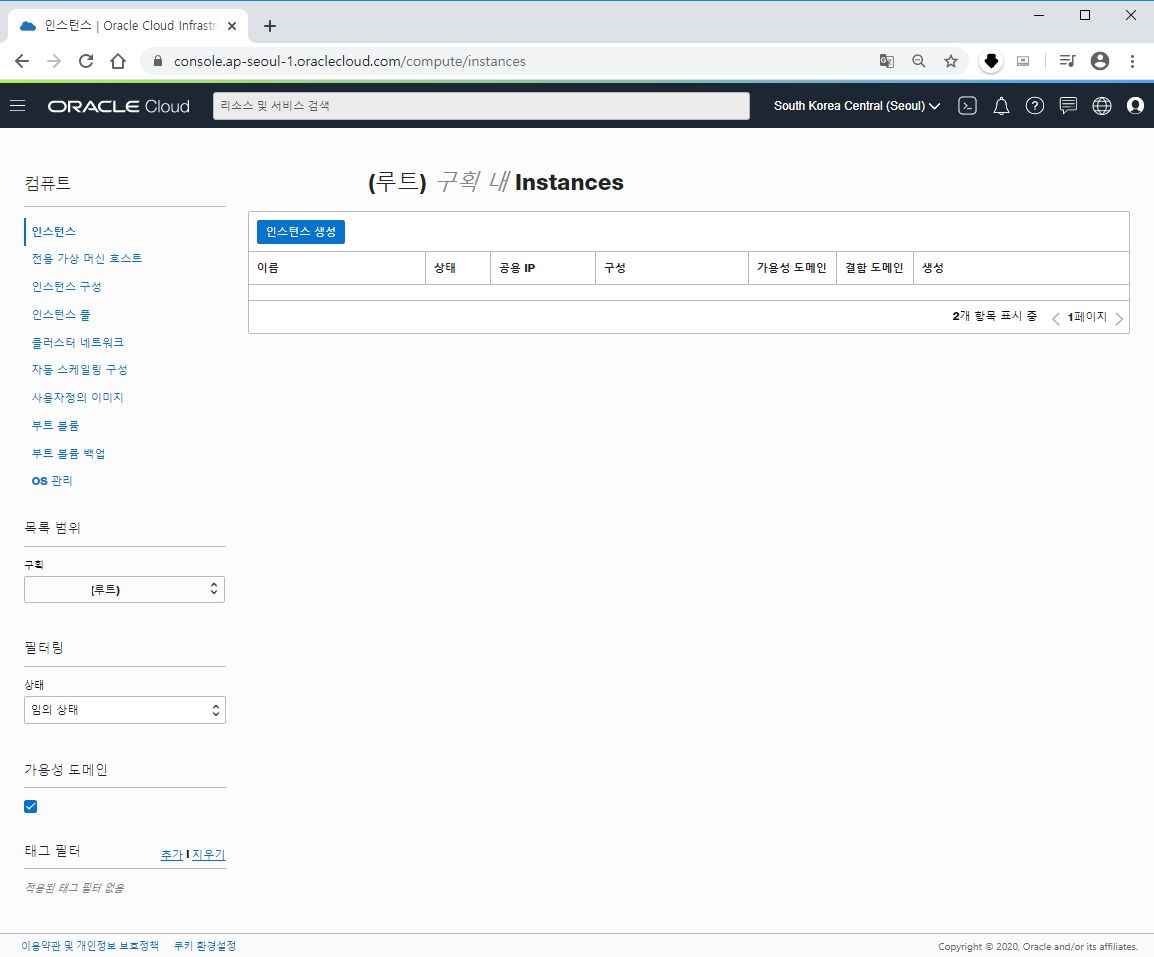
B-3. 인스턴스 생성 정보를 입력합니다.
이름에는 본인이 관리하기 편한 가상서버 이름을 넣어주시면 됩니다.
이미지 또는 운영체제는 본인이 편한 이름을 넣어주시면 됩니다만 여기서 설명은 Ubuntu 18.04로 하겠습니다.
구성은 기본 항상 무료인 AMD VM.Standard.E2.1.Micro 를 선택합니다.
* 항상 무료 적격인 AMD VM.Standard.E2.1.Micro를 선택하면 바로 서버가 생성이 되지 않습니다.
초기 테스트에서는 그 상위 유료 서버를 사용해보시고 그 다음에 2번째 서버에서는 AMD VM.Standard.E2.1.Micro를 선택하시는 것을 추천합니다. (유료 서버는 기다리는 것 없이 바로 생성됩니다.)
무료의 경우 무료서버 생성 량이 있고 그것을 기다리는 시간이 초기에 있는 것 같습니다.
아래 네트워크 구성은 A항에서 입력하셨던 가상 클라우드 네트워크의 이름이 입력되어 있는지 확인하시기 바랍니다.
그 다음 맨위에서 이야기 드렸던 것과 같이 사전에 생성한 SSH를 입력해 주시기 바랍니다.
SSH키가 없어도 서버는 생성이 가능하나 접속이 되지 않습니다.;;;
SSH키 생성법 : 오라클 클라우드 SSH 접속방법 및 PuTTY로 SSH 만드는 방법
오라클 클라우드 SSH 접속방법 및 PuTTY로 SSH 만드는 방법
처음 이 부분을 확인하지 않고 SSH를 나중에 셋팅하려다가 1주일을 날려버렸습니다. 우선 오라클 클라우드에서 SSH 키를 넣지 않고 인스턴스 서버를 셋팅하지 마세요!!! 그 다음 인스턴스 서버가 �
itreport.tistory.com
만약 Out of host capacity가 나타난다면 가입했던 요일을 체크하시고 해당 요일에 생성해 보시기 바랍니다. (월요일 가입의 경우 월요일에만 생성 가능)
2020/05/03 - 오라클 클라우드 Out of host capacity 해결 방법 (2020년 4월 29일 현재)
해당 내용은 초기 한달만 일어나고 그 다음에는 일어나지 않는 듯 합니다.;; 참고하시기 바랍니다.
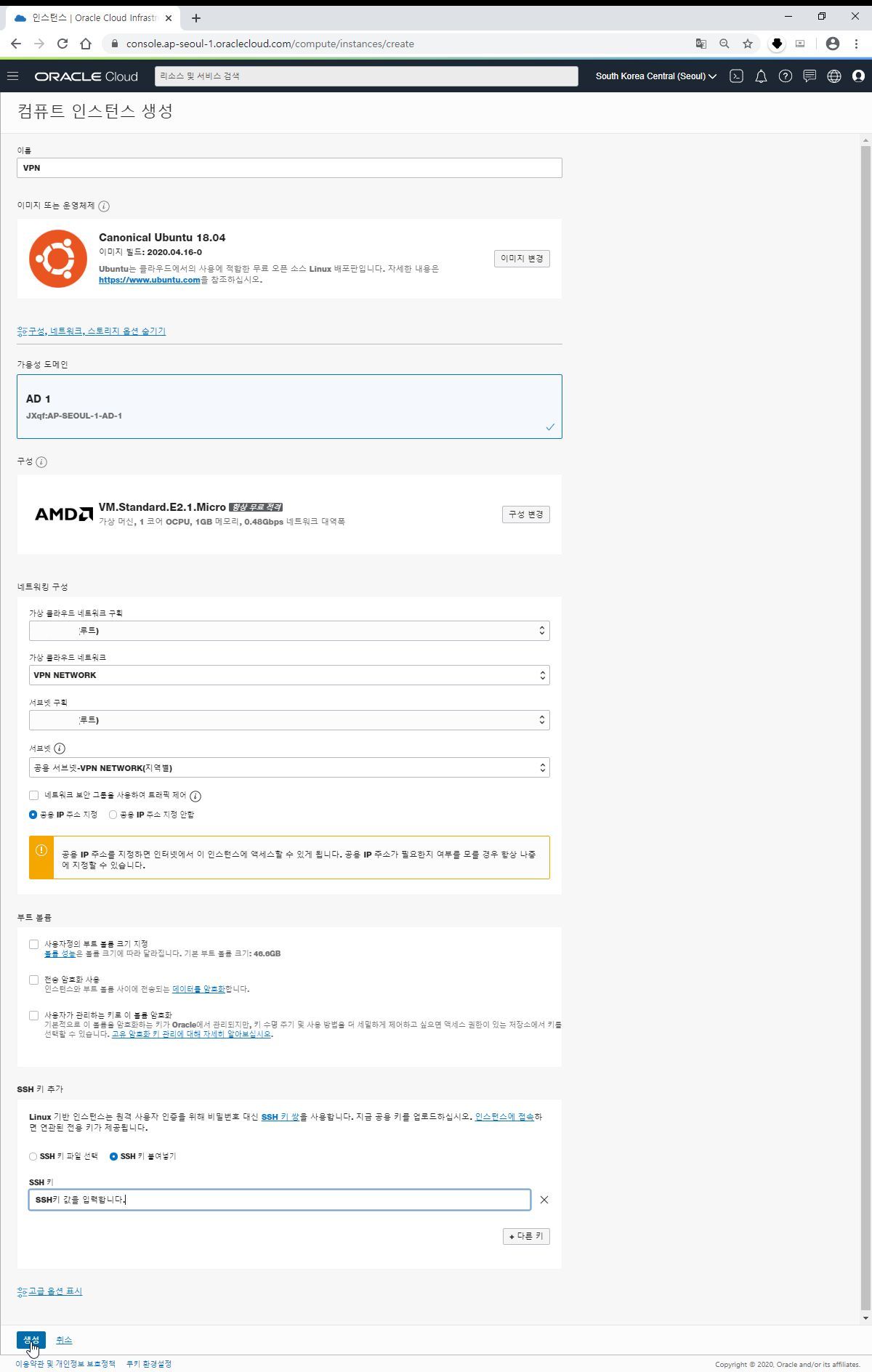
B-4. 인스턴스 서버가 생성되셨으면 서버의 IP를 고정IP로 변경해 보겠습니다.
현재 생성된 서버는 재부팅 시 IP가 새로 받아지는 방식입니다. 서버의 IP주소를 고정IP로 변경하고 싶으면 IP를 예약 해야 합니다. IP 예약방법 : 오라클 클라우드 인스턴스 서버에서 고정 공용IP 받는 방법
세부정보에서 왼쪽 하단 리소스에 연결된 VNIC를 선택합니다.
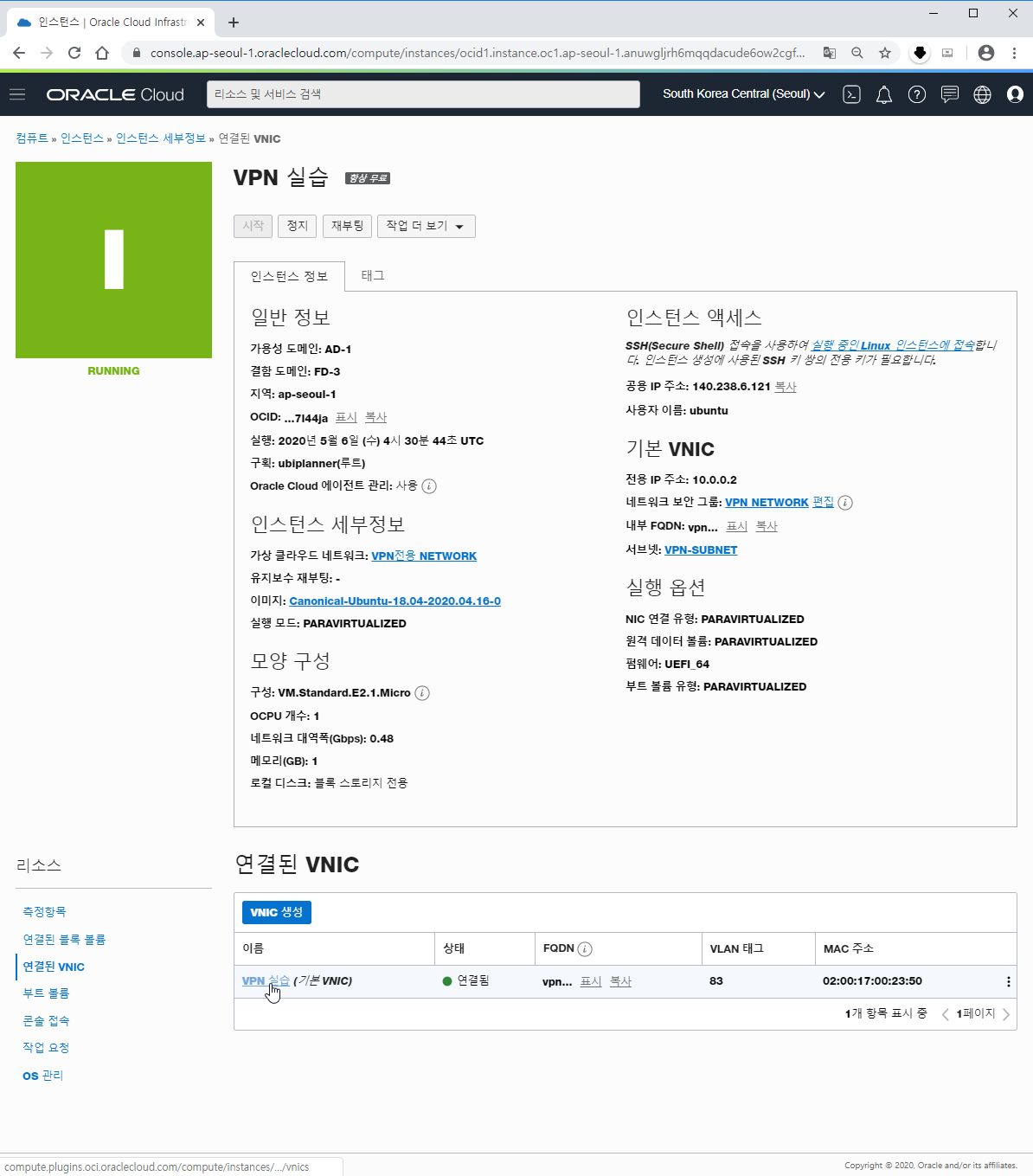
B-5. 리소스의 VNIC 세부정보에 접속하셨으면 동일하게 왼쪽 아래 리소스에서 IP주소를 클릭합니다.
그 후에 IP가 보이시면 오른쪽에 ··· 표시된 부분을 클릭하여 편집을 누릅니다.
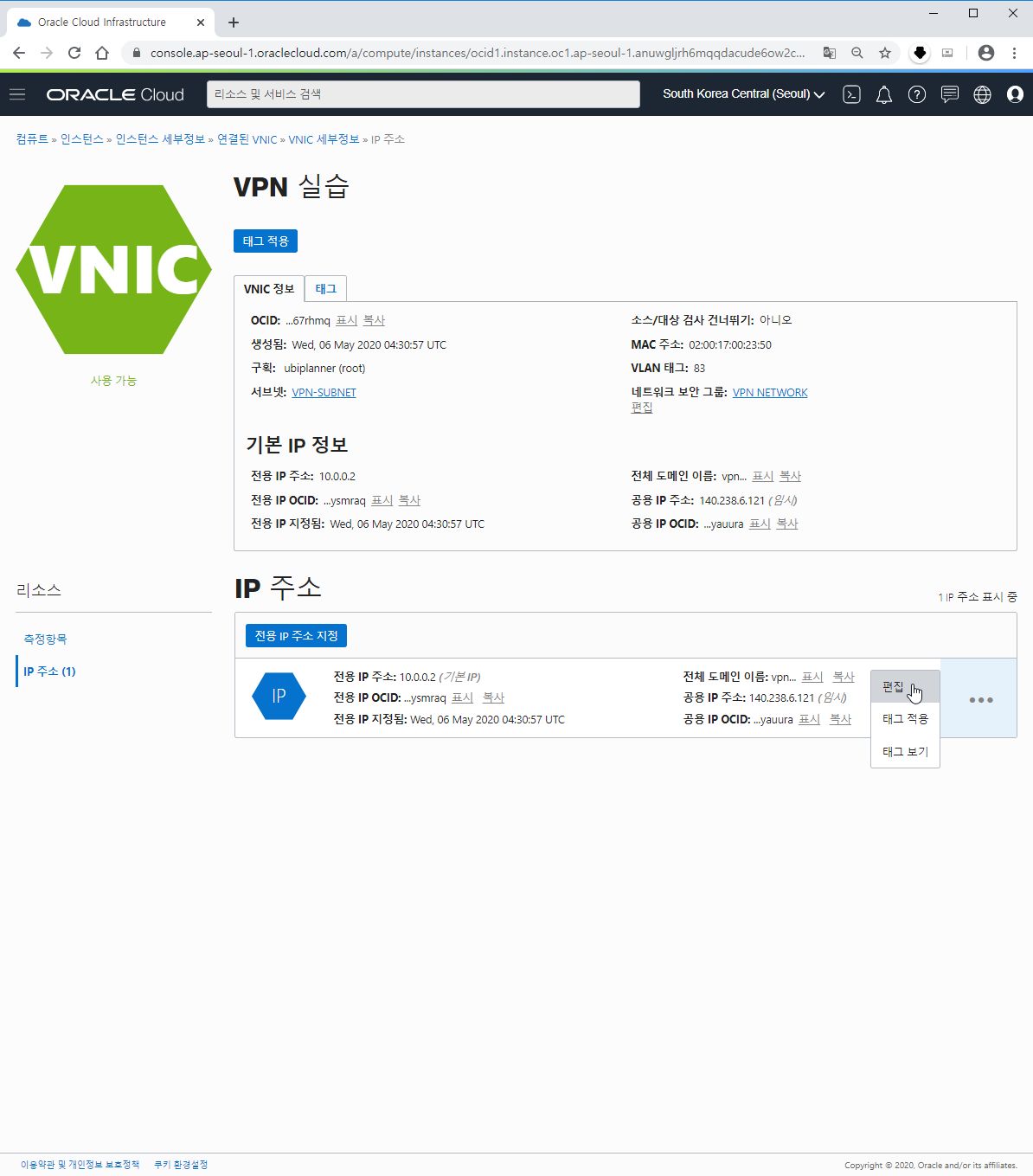
B-6. IP주소 편집이 나타나면 하단 공용IP주소를 공용IP없음으로 선택합니다.
본인이 보유하고 있는 예약된 IP를 지정하려면 우선 IP를 없애고 그 다음에 지정해야 합니다.
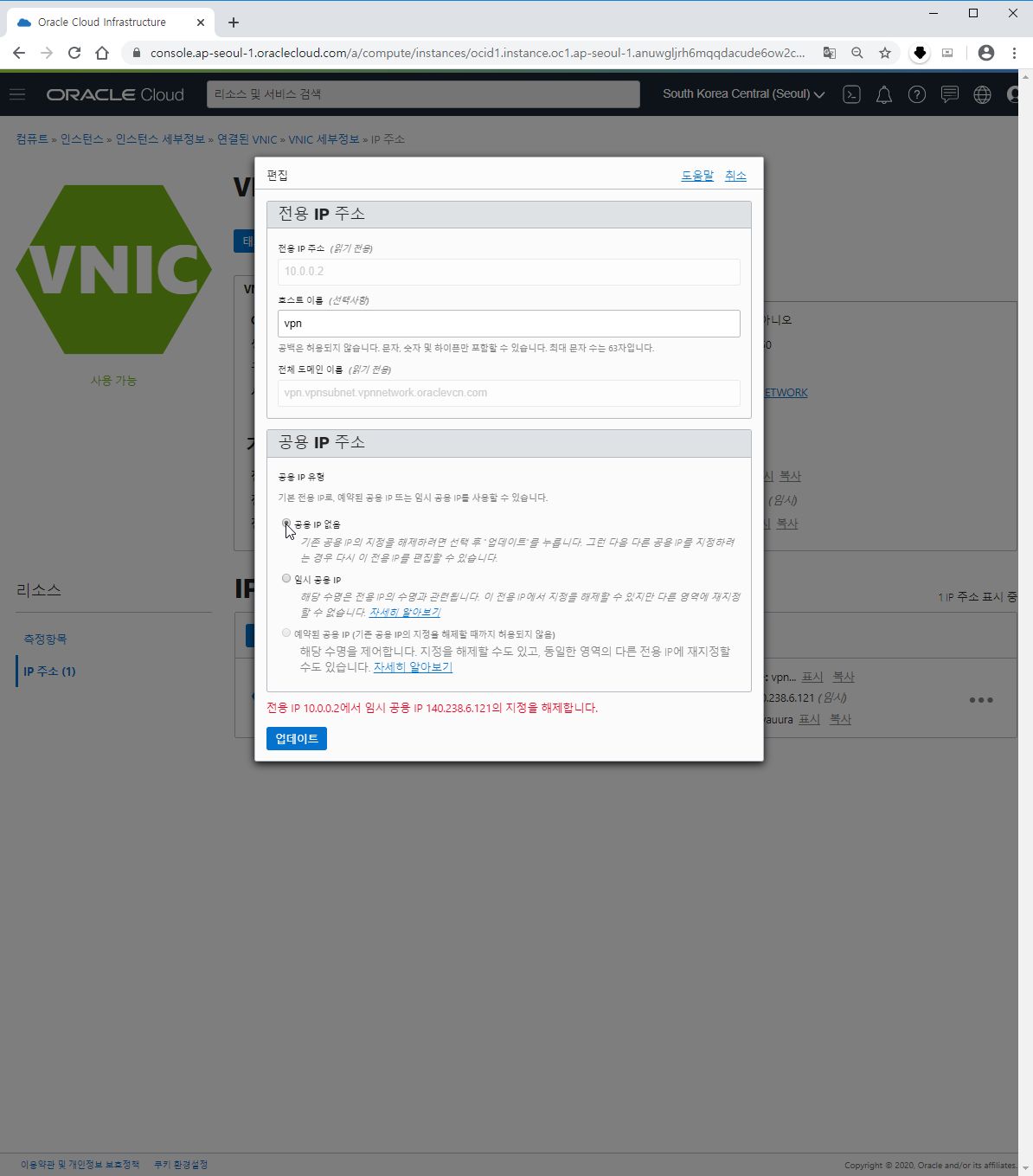
B-7. 그 다음 동일한 방법으로 접속하고 예약된 공용IP주소를 선택하면 본인이 생성한 예약된 IP주소로 IP주소를 고정하실 수 있습니다.
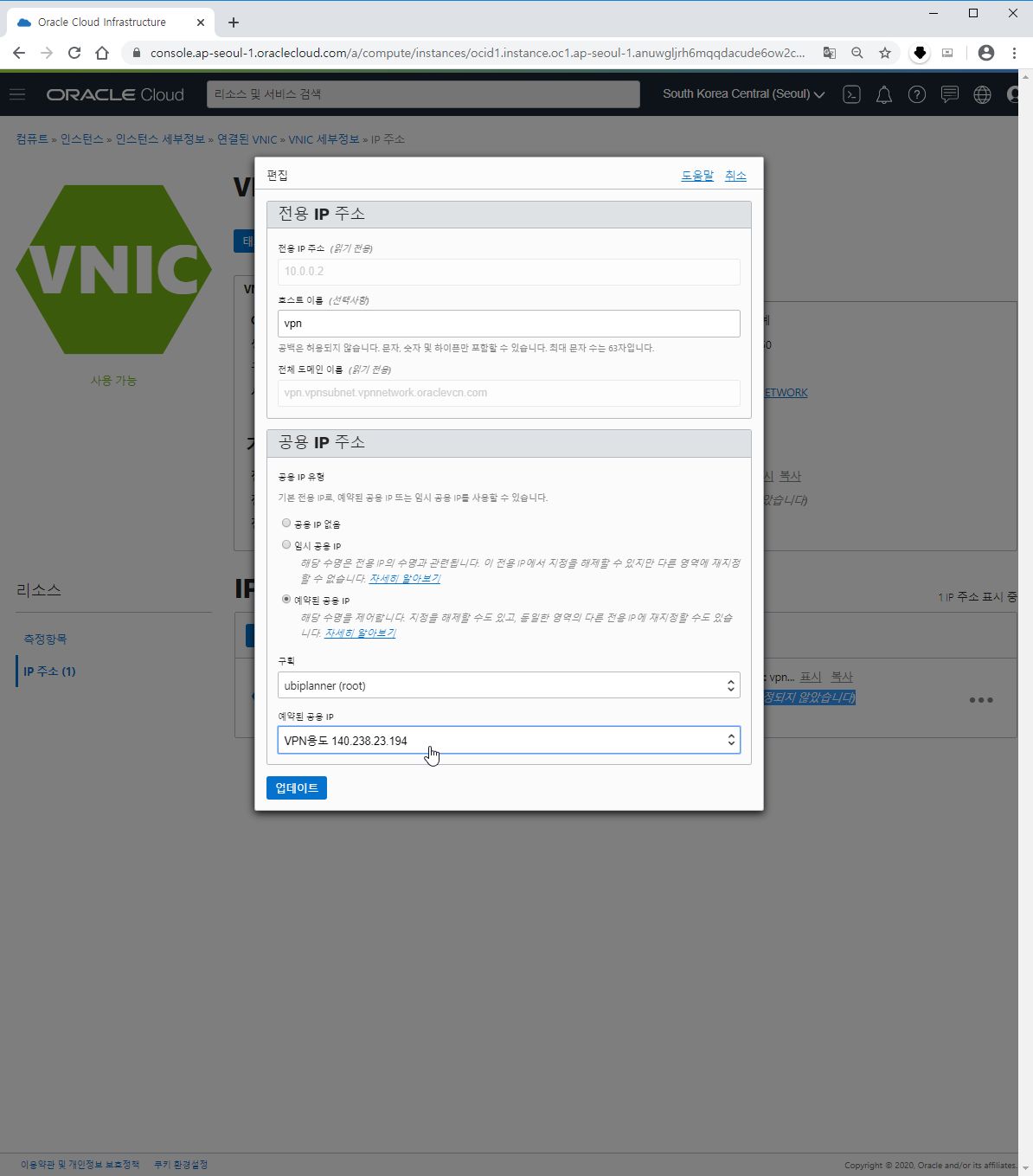
B-8. 그 다음 업데이트 하시면 공용IP주소가 예약된 IP주소로 변경된 것을 확인하실 수 있습니다.
이제는 서버를 리부팅 하셔도 IP주소가 변경되지 않습니다.
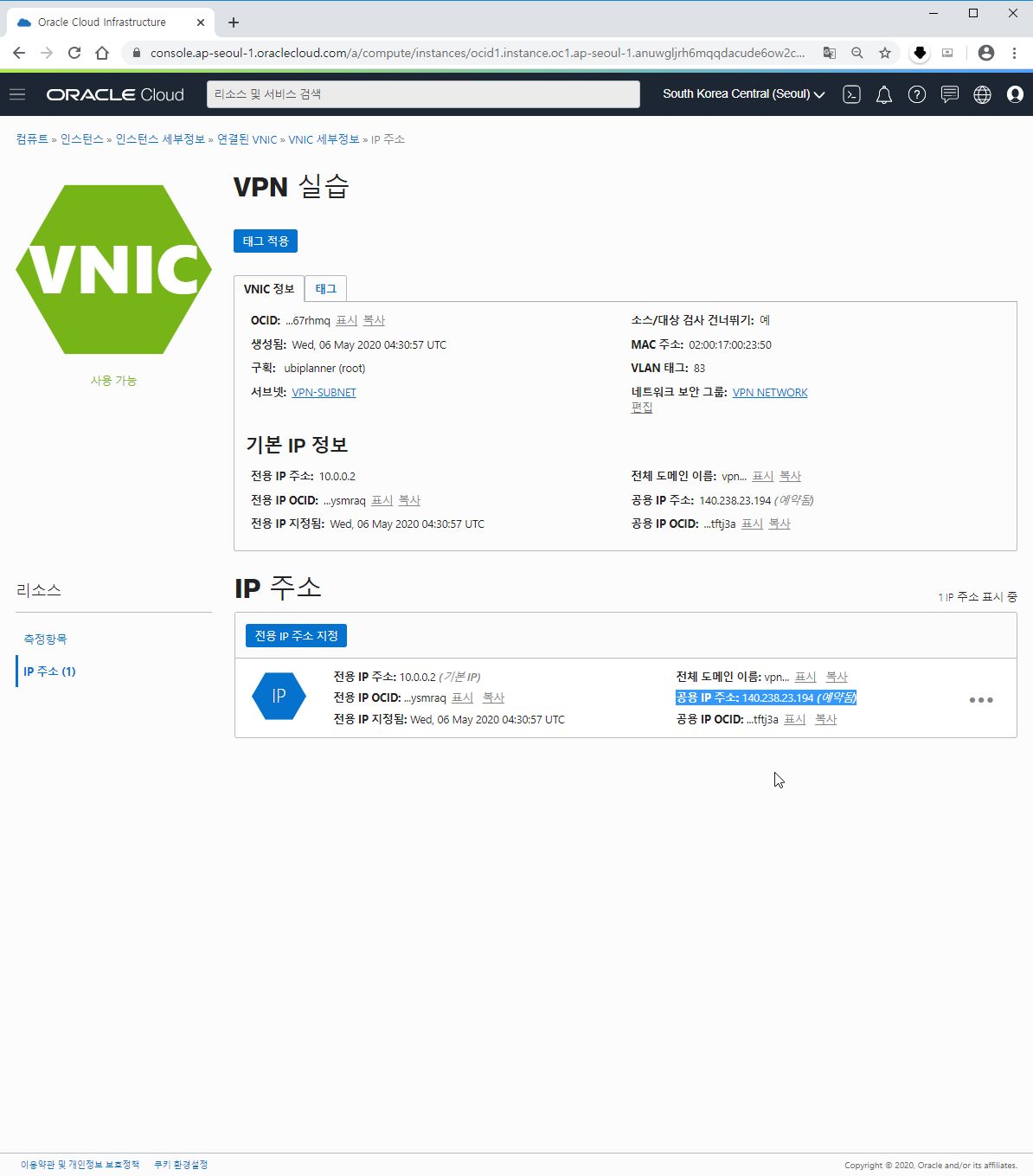
여기까지가 오라클 클라우드 서버에서의 셋팅입니다.
C. PuTTY로 접속하여 리눅스환경에서 V2RAY 설치하기
C-1. 이제 SSH로 인스턴스 서버에 접속하여 세부 설정을 합니다!
PuTTY에 오른쪽 Host Name에 IP를 넣고 왼쪽 메뉴 Category > Connection > SSH에 생성하셨던 PPK(SSH KEY값)을 넣으신후 OPEN을 눌러 접속합니다.
처음 접속하시면 PuTTY Security Alert이 나타나며 이때 예를 누르시면 됩니다.
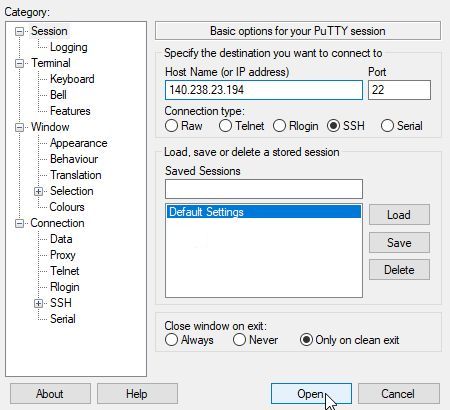 PuTTY > Connection > SSH > Auth에서 PPK파일을 선택한 후 IP를 입력하여 접속합니다. |
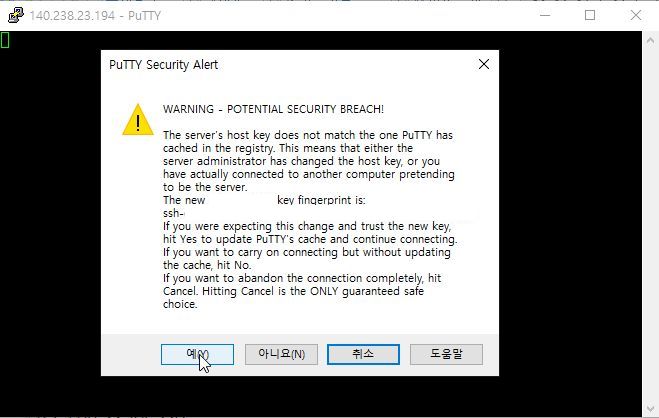 처음 접속 시 보안 알람이 뜨며 예를 누르면 접속됩니다. |
C-2. 그 다음 검은 화면이 나타나면 계정을 입력합니다.
user name이라고 나타나면 ubuntu를 입력하시면 되며
Passphrase for key라고 나타나면 SSH 키값 생성 시 넣으셨던 암호를 입력하시면 됩니다.
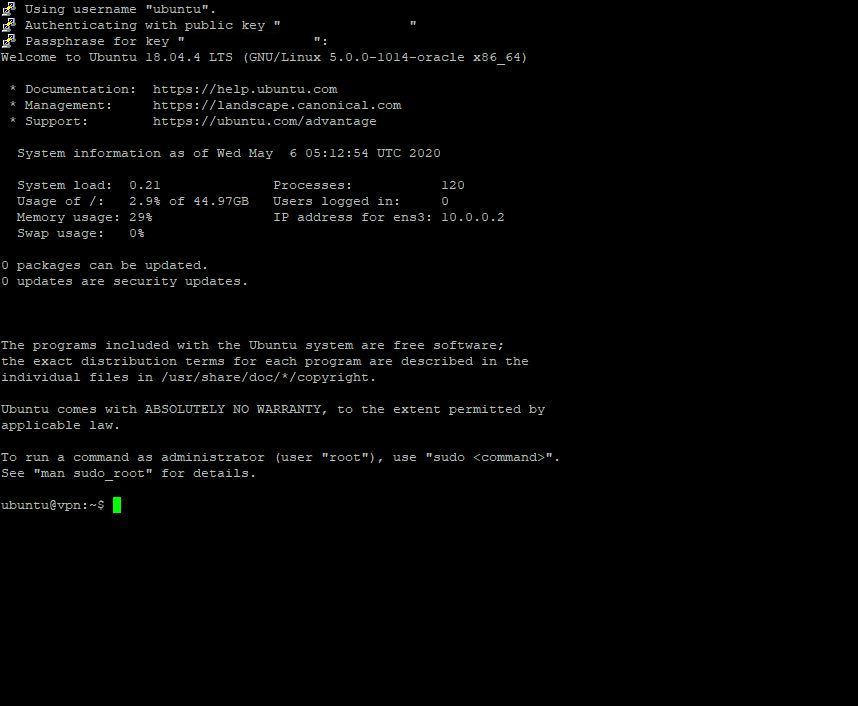
C-3. 이제 서버가 정상적으로 운영되도록 서버 업데이트 및 업그레이드를 합니다.
sudo su
apt update
apt upgrade
을 입력하시면 됩니다.
ubuntu@vpn:~$ sudo su
root@vpn:/home/ubuntu# apt update
root@vpn:/home/ubuntu# apt upgrade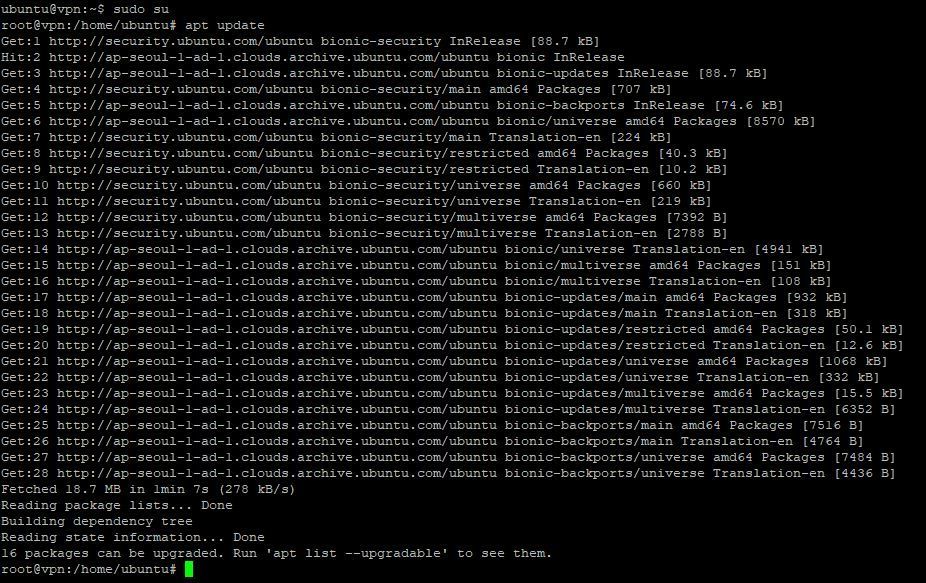
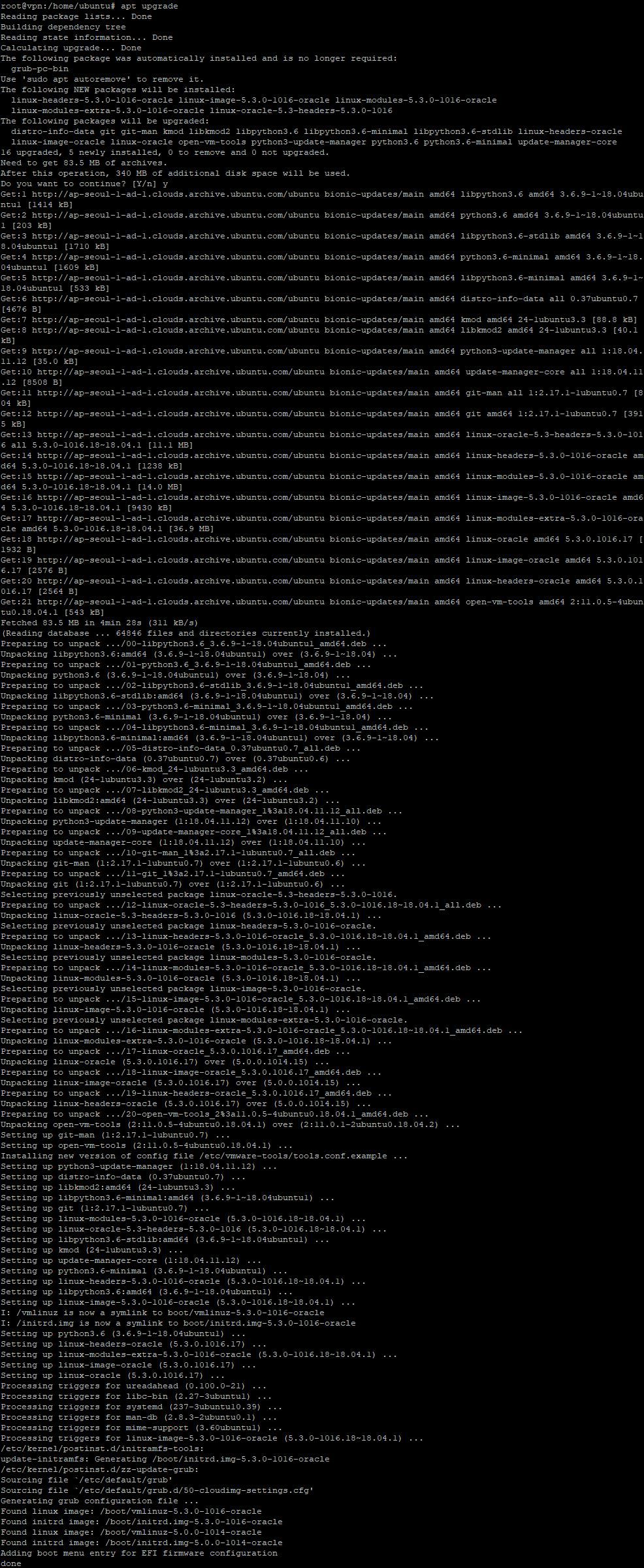
C-4. 그 다음 cyrl을 설치합니다.
apt install curl -y
root@vpn:/home/ubuntu# apt install curl -y
C-5.이제 대망(?)의 V2-UI를 설치합니다.
bash <(curl -Ls https://blog.sprov.xyz/v2-ui.sh)
bash <(curl -Ls https://raw.githubusercontent.com/vaxilu/x-ui/master/install.sh)
를 입력합니다.
* 위 v2-ui.sh가 현재 접속이 안된다고 하여 v2-ui 계량형인 x-ui를 공유합니다.
root@vpn:/home/ubuntu# bash <(curl -Ls https://raw.githubusercontent.com/vaxilu/x-ui/master/install.sh)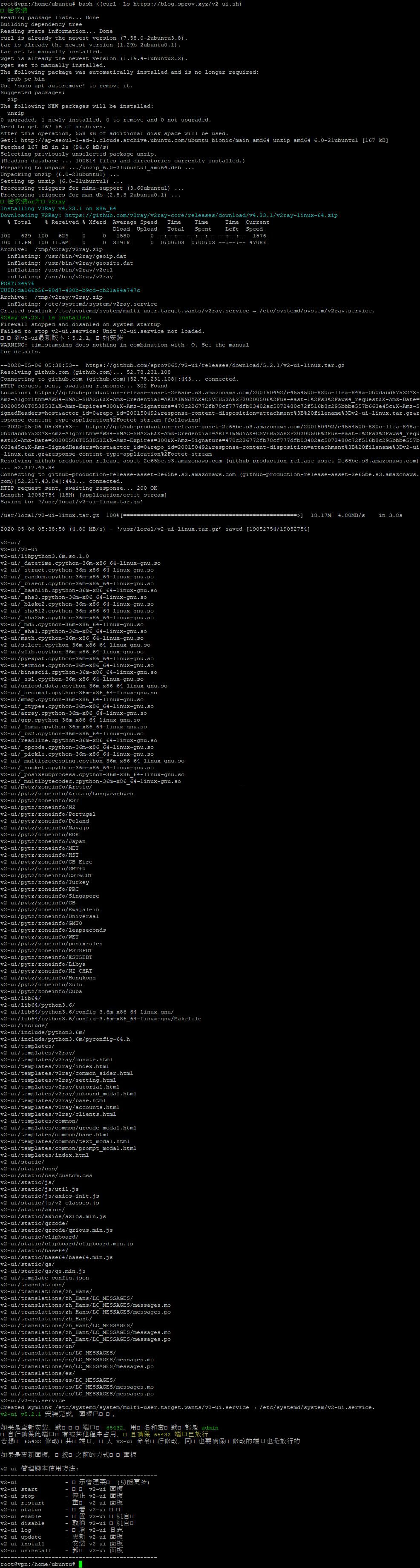
C-6. 설치된 V2-UI를 실행합니다.
v2-ui
를 입력합니다.
root@vpn:/home/ubuntu# v2-ui를 입력하시면 셋팅 화면에 접속됩니다.
여기서 6번 관리 포트를 선택한후 원하시는 관리포트를 입력합니다. 여기서는 54321을 넣어보겠습니다.
* 그 외 14번 Google BBR 속도 패치 등을 해주시는 것을 추천합니다.
0. 종료 1. v2-ui 설치 2. v2-ui 갱신(UPDATE) 3. v2-ui 제거 4. v2-ui 사용자 비밀번호 초기화 5. v2-ui 관리페이지 초기화 6. v2-ui 관리페이지 포트 설정 7. v2-ui 실행 8. v2-ui 정지 9. v2-ui 재시작 10. v2-ui 상태확인 11. v2-ui 로그보기 12. v2-ui 자동 재시작 설정 13. v2-ui 자동 재시작 취소 12. v2-ui GOOGLE BBR 최신버전 설치 (속도 패치) 15. v2ray 갱신(UPDATE) |
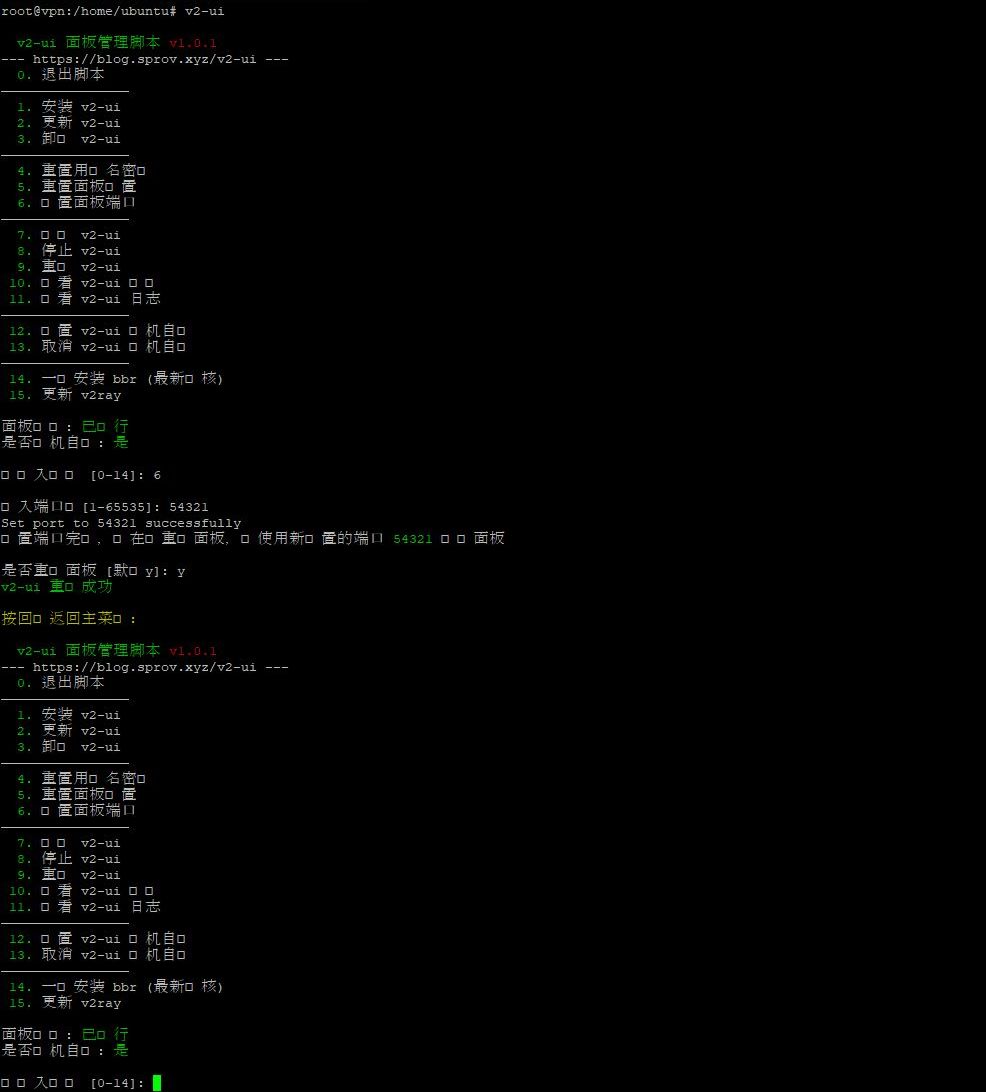
C-7. 그 다음 세부 포트 설정을 합니다.
sudo iptables -F
sudo iptables -A INPUT -p tcp -m tcp --dport 22 -j ACCEPT
sudo iptables -A INPUT -p tcp -m tcp --dport 443 -j ACCEPT
sudo iptables -A INPUT -p tcp -m tcp --dport 54321 -j ACCEPT
를 입력합니다.
sudo iptables -F
sudo iptables -X
sudo iptables -A INPUT -p tcp -m tcp --dport 22 -j ACCEPT
sudo iptables -A INPUT -p tcp -m tcp --dport 443 -j ACCEPT
sudo iptables -A INPUT -p tcp -m tcp --dport 54321 -j ACCEPTTCP 22번, 443번, 54321번을 열도록 합니다.
C-8. 그 다음 서버 포트 현황을 확인합니다.
sudo iptables -S
를 입력합니다. 아래 처럼 포트 현황이 제대로 나타난 것을 확인하시면 됩니다.
ubuntu@vpn:~$ sudo iptables -S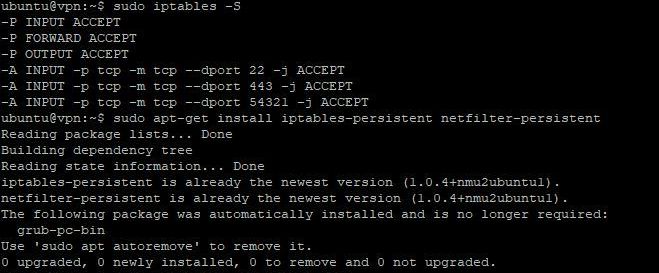
C-9. 그 다음 서버가 재부팅 되어도 해당 포트 설정이 그대로 유지되도록 만듭니다.
sudo apt-get install iptables-persistent netfilter-persistent
를 입력합니다.
ubuntu@vpn:~$ sudo apt-get install iptables-persistent netfilter-persistentiptables 설정 프로그램을 설치합니다.
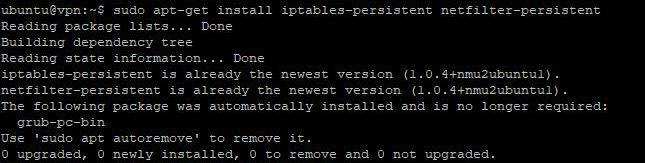
C-10. 이제 포트를 저장하고 새로 불러옵니다.
sudo netfilter-persistent save
sudo netfilter-persistent reload
를 입력합니다.
ubuntu@vpn:~$ sudo netfilter-persistent save
ubuntu@vpn:~$ sudo netfilter-persistent reload
* 그 외에 SSH 접속 환경에서 서버 시간 조정도 추천해 드립니다.
*-1. 접속 상태에서 date라고 입력해 봅니다.
ubuntu@vpn:~$ datedate라고 입력하면
ubuntu@vpn:~$ date
Fri May 29 03:14:03 UTC 2020이렇게 UTC 시간으로 표시되어 나타날 것입니다.
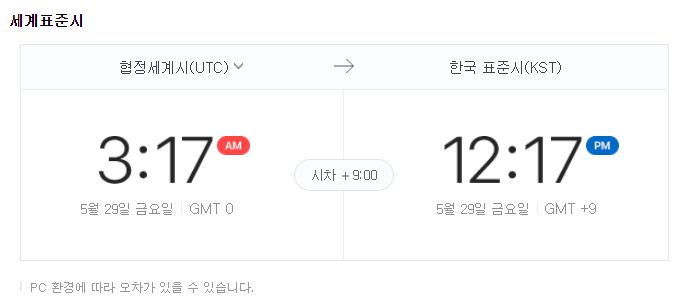
넵. 서버 시간은 맞습니다만... 우리가 알아보기 힘들죠.
*-2. 한국 표준시간으로 변경합니다.
sudo dpkg-reconfigure tzdata를 입력하여 실행합니다.
ubuntu@vpn:~$ sudo dpkg-reconfigure tzdata우선 Asia를 선택하십니다.
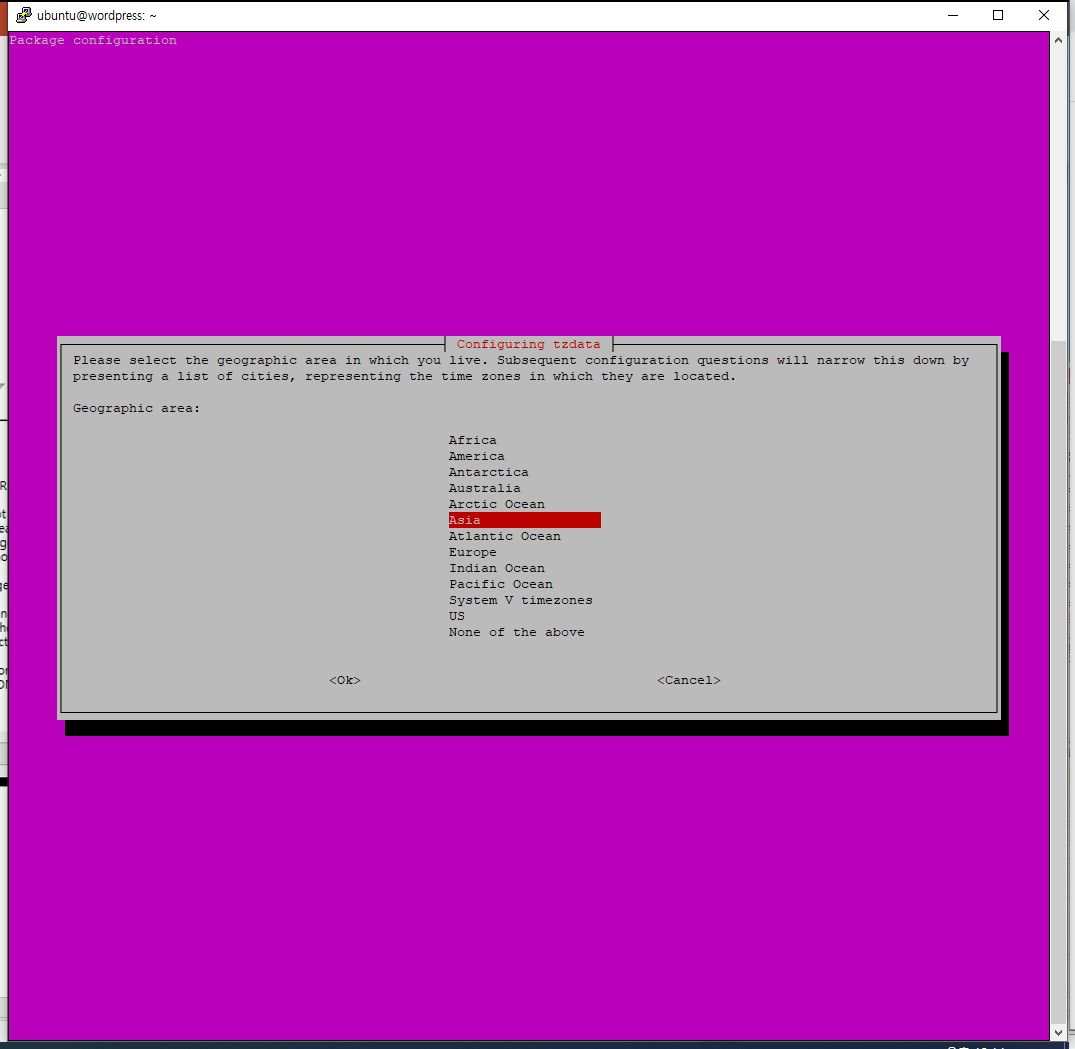
그 다음 아래로 내려가서 Seoul로 선택하십니다.
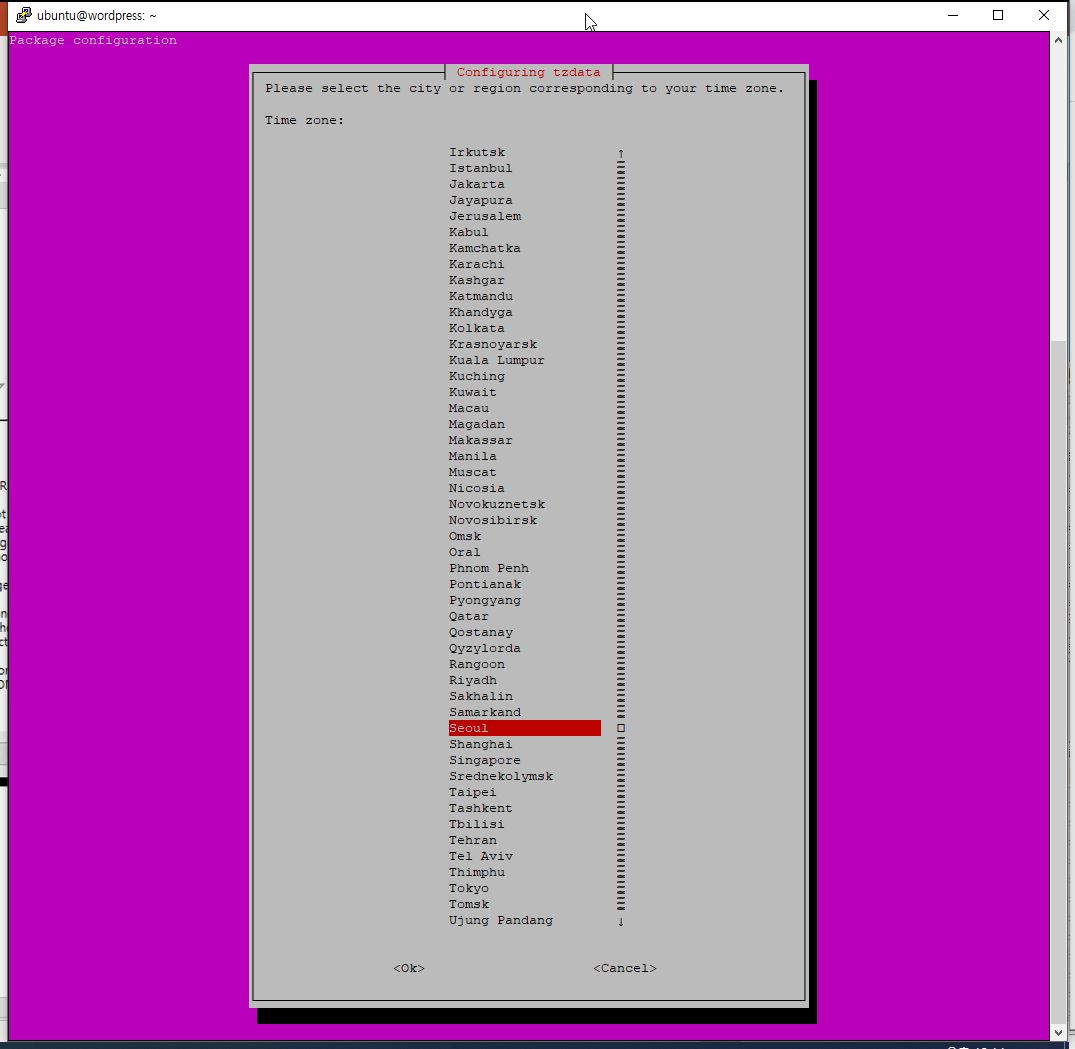
그럼 시간이 표시방식이 변경되었다고 나타납니다.
ubuntu@vpn:~$ sudo dpkg-reconfigure tzdata
Current default time zone: 'Asia/Seoul'
Local time is now: Fri May 29 12:15:01 KST 2020.
Universal Time is now: Fri May 29 03:15:01 UTC 2020.다시 한번 date를 실행하여 확인을 해봅니다.
ubuntu@vpn:~$ date
Fri May 29 12:15:16 KST 2020이제 우리가 알아볼 수 있는 한국 표준시로 나타나는 것을 확인하실 수 있습니다.
그 다음 생성한 오라클 클라우드 인스턴스 서버의 가상 클라우드 네트워크(VCN)에 가서 서브넷에 포트를 넣어 보겠습니다.
D. 오라클 클라우드 방화벽에 포트추가하기
D-1. 다시 인스턴스 서버에 돌아가서 화면 인스턴스 정보 내용안에 오른쪽 기본 VNIC 아래 서브넷이 표시되어 있는 부분을 클릭합니다. 아래 화면에서는 VPN-SUBNET <-
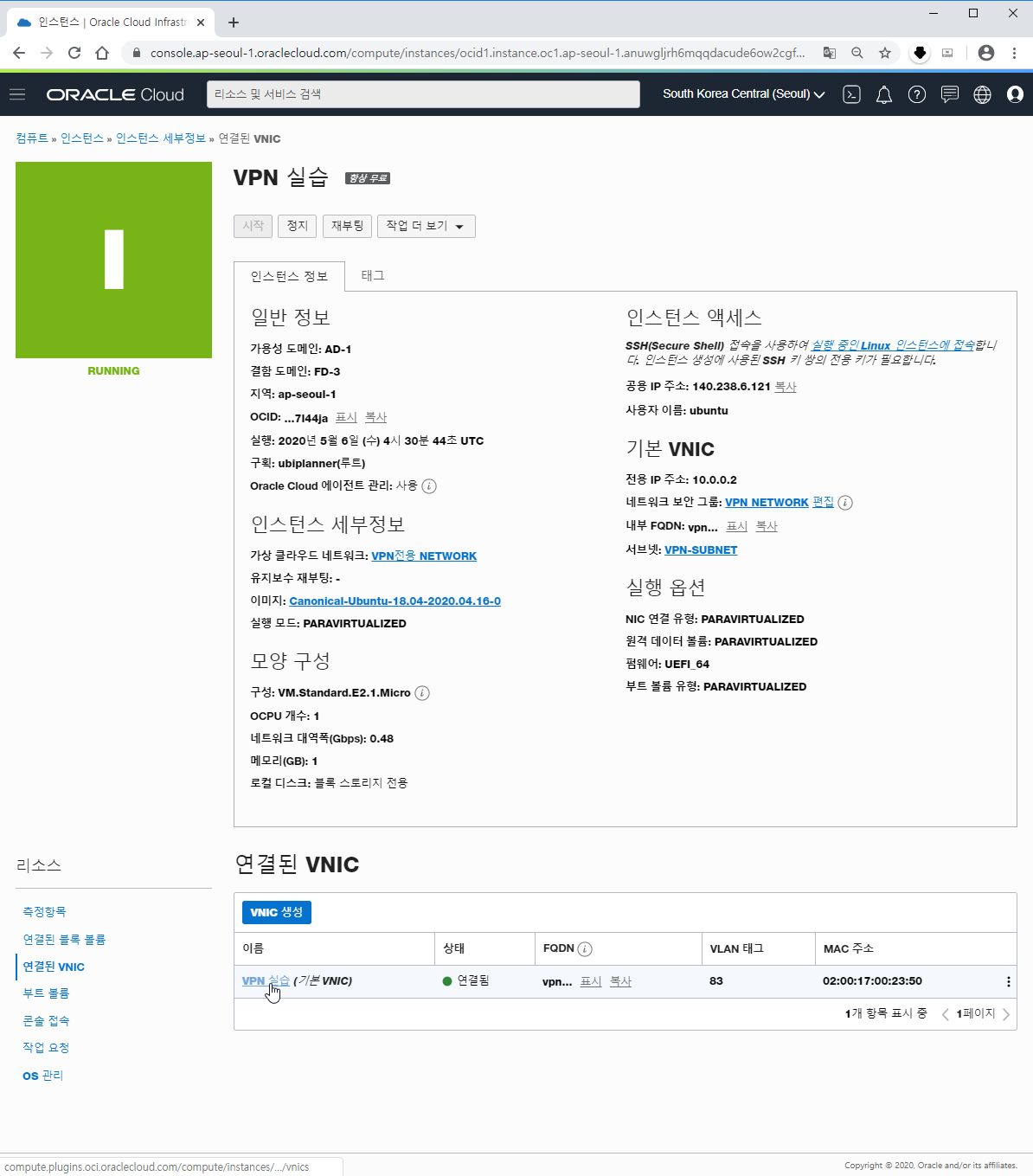
D-2. 여기서 보안목록에 기본 방화벽(Default Security List for ~) 을 선택합니다.

D-3. 그럼 기본의 수신 규칙에서 수신 규칙 추가를 선택합니다.
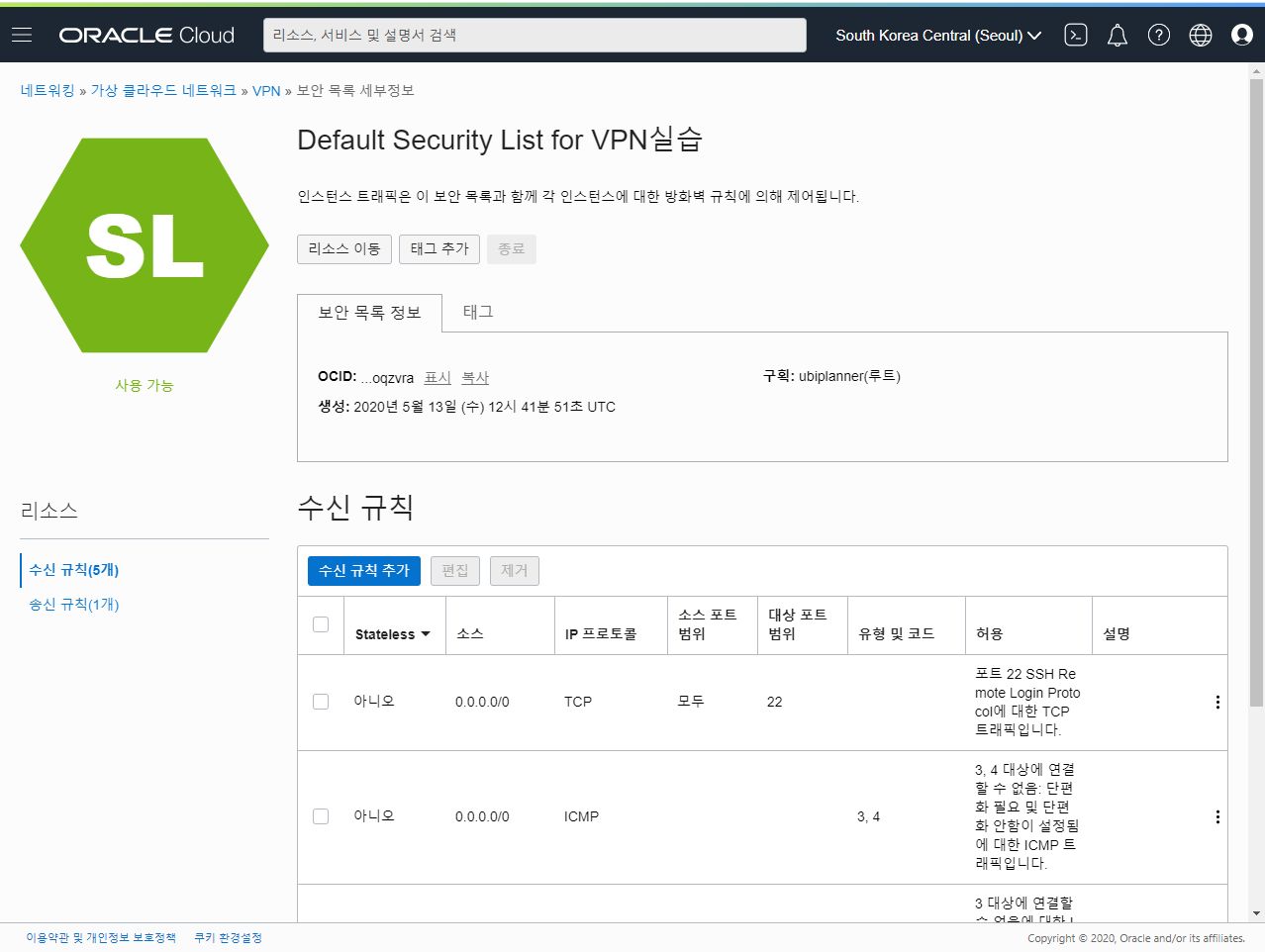
D-4. 수신 규칙 추가에서 원하는 포트 값을 추가합니다.
- 소스유형 : CIDR
- 소스 CIDR : 0.0.0.0/16 (0.0.0.0/24 등등 원하는 값)
- IP프로토콜 : TCP
- 소스 포트 범위 : 모두 (건들지 않습니다.)
- 대상 포트 범위 : 원하는 포트 값을 입력합니다. 여기서는 54321을 입력합니다.
- 설명 : 자신이 기억하기 좋도록 해당 포트의 용도를 입력합니다.
위 설정값을 모두 입력합니다.

E. V2RAY 웹에서 관리하기
E-1. 이제 v2Ray의 웹 관리화면에 접속합니다.
예약된 공인IP주소 + 관리자 포트를 입력합니다.
그리고 ID 암호는 모두 admin을 입력합니다.
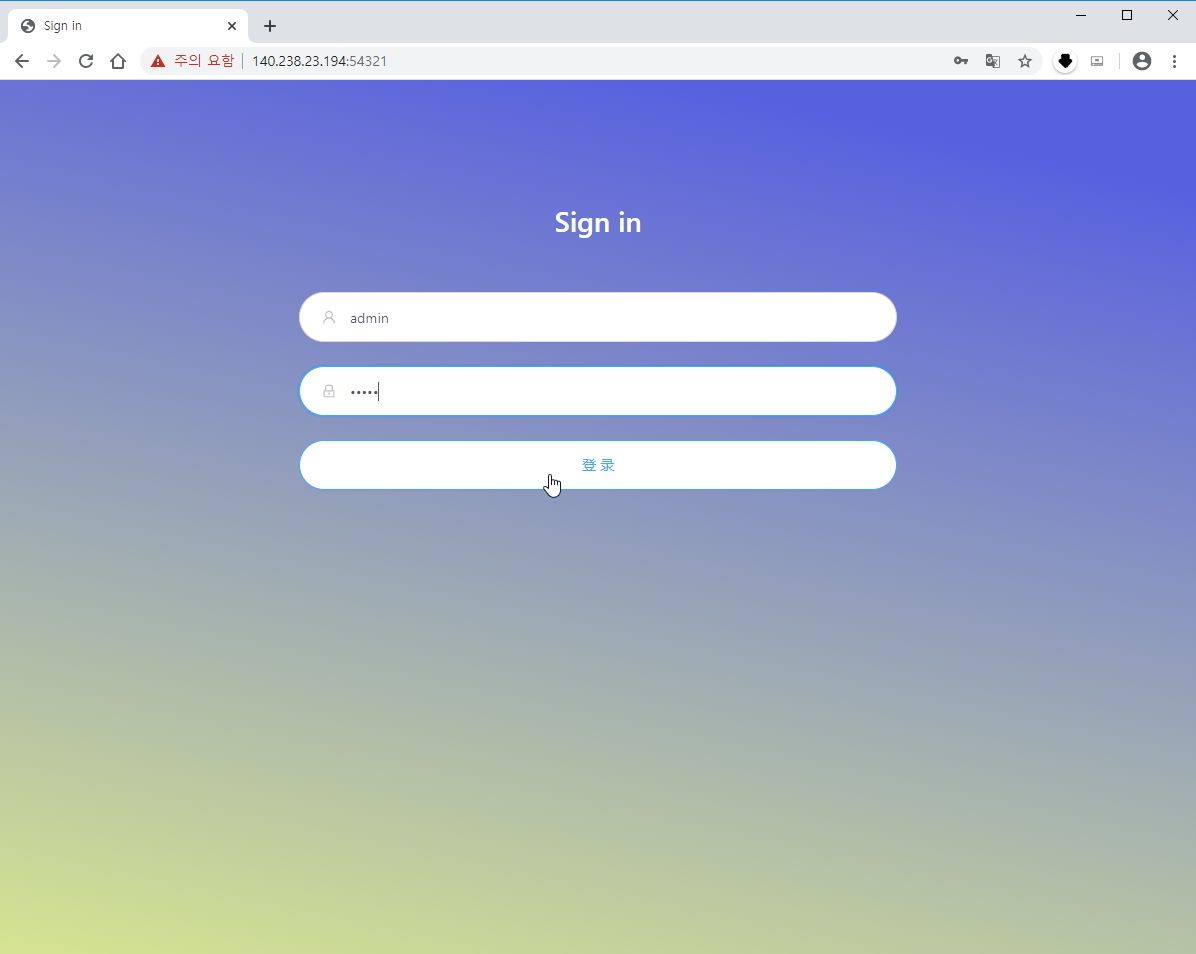
E-2. 그 후 패널설정(面板设置)에 들어가 관리자 계정 정보를 변경합니다.
원래 ID / 원래 암호 / 변경될 ID / 신규 암호 순으로 입력하시면 됩니다.
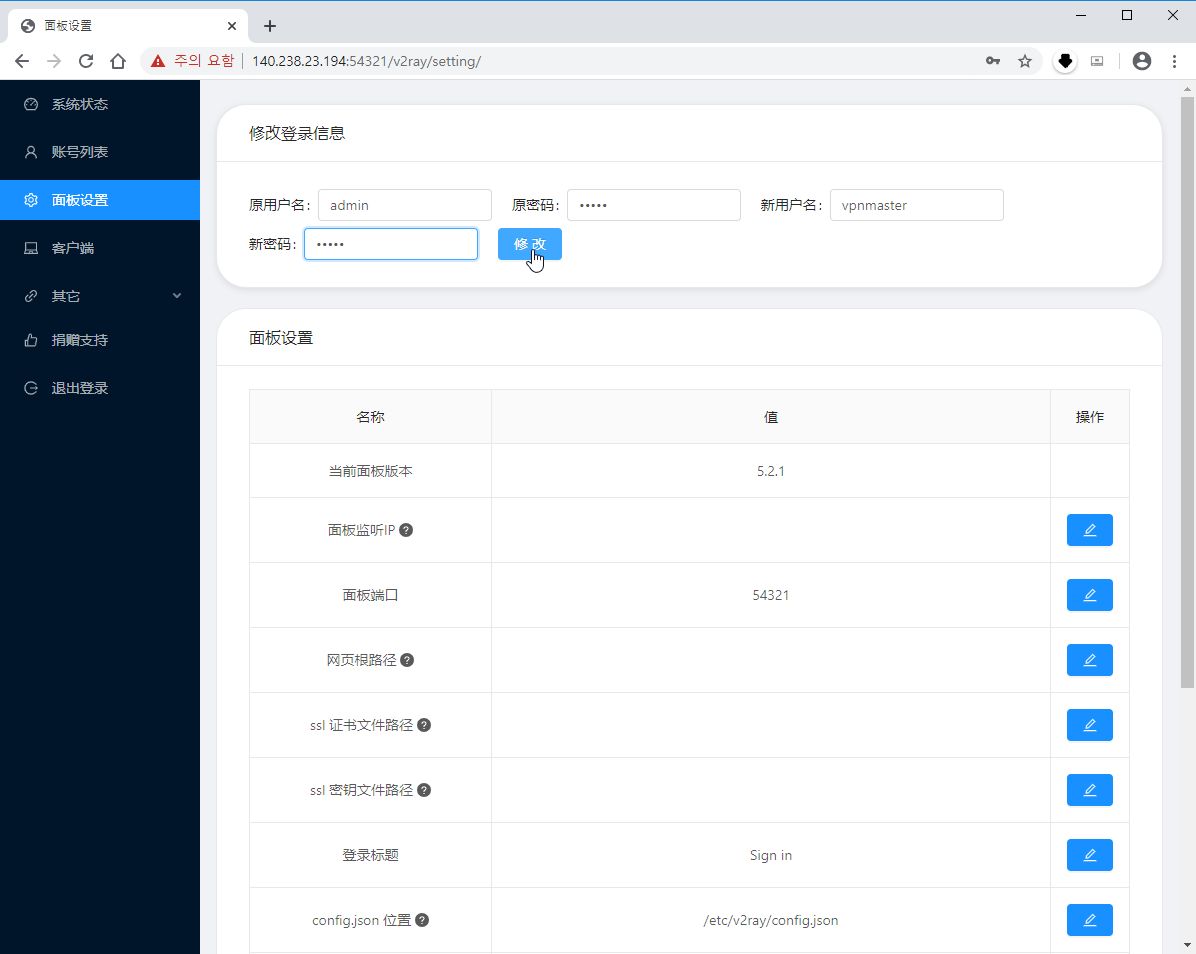
E-3. 계정(Account / 账号列表)에 들어가 [+] 버튼을 눌러 계정을 추가합니다.
상용서비스에 ws를 많이 사용하더군요. IP는 0.0.0.0 그대로 두시면 됩니다. 포트는 서비스 포트로 설정했던 443하시면 추가로 포트를 입력하는 등의 일도 없습니다. (참고로 저는 다른 포트를 넣어서 사용중입니다.;;;)
만약 기본으로 제공되는 포트로 제작하려고 하시면 C-7 ~ C-10, D 항목 전부를 한번씩 거치셔야 사용이 가능합니다.
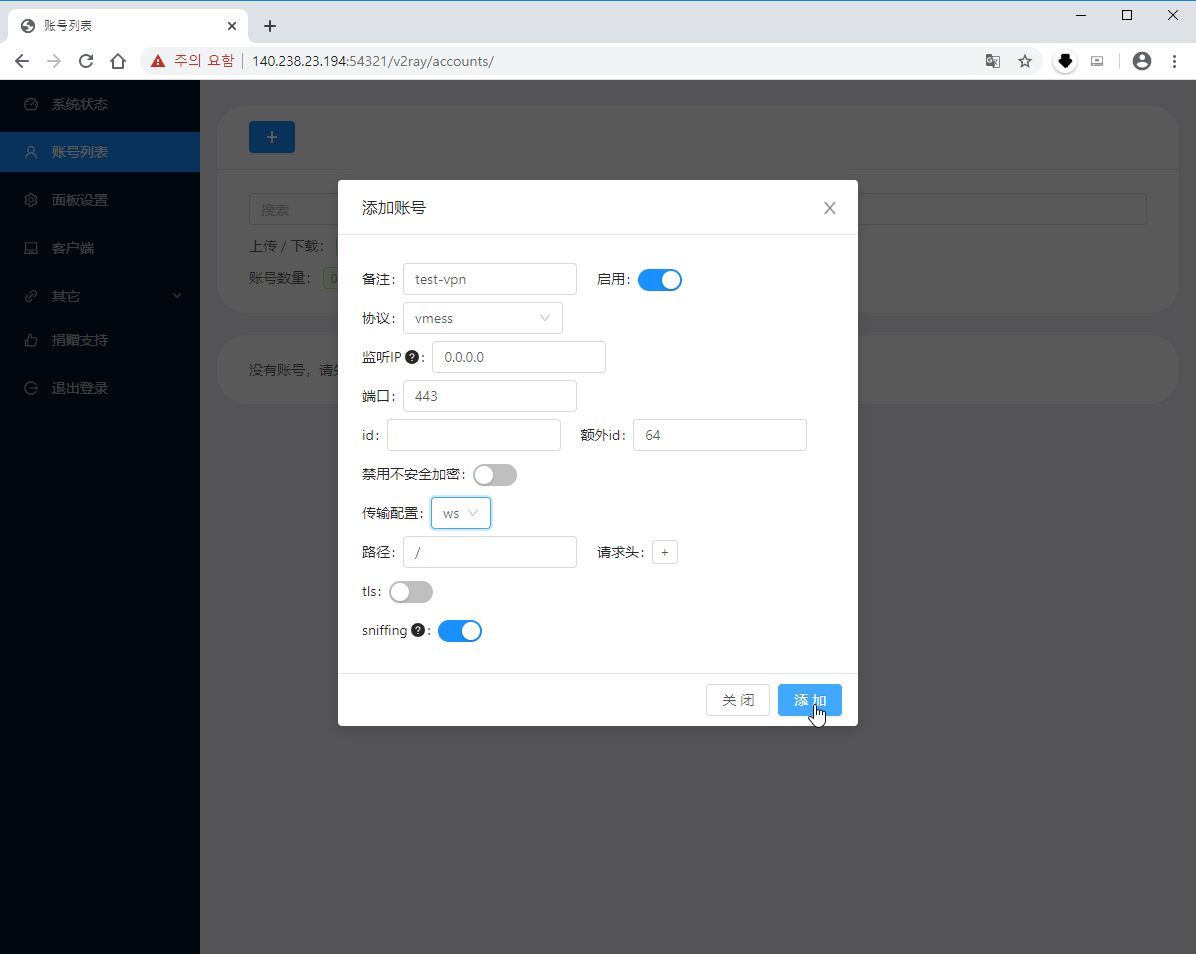
E-4. 생성하셨으면 하단에 신규 정보가 생성됩니다. 여기서 파란 모자이크를 누르면 QR코드가 생성되며 휴대폰 V2RAY앱에 해당 QR코드를 입력하면 자동으로 휴대폰에 계정이 등록됩니다.
* 해당 QR코드를 찍으면 입력하나 해당 서버는 사용기용으로 만든 서버로 현재 삭제한 상태로 해당 IP로 접속하셔도 접속은 가능하지 않습니다.
그 외에 파란색을 누르면 계정 정보가 클립보드에 입력되며 V2RAYN, V2RAYW, NETCH의 계정 정보 입력하는 것에서 붙이기 하면 자동으로 서버 정보가 입력됩니다.
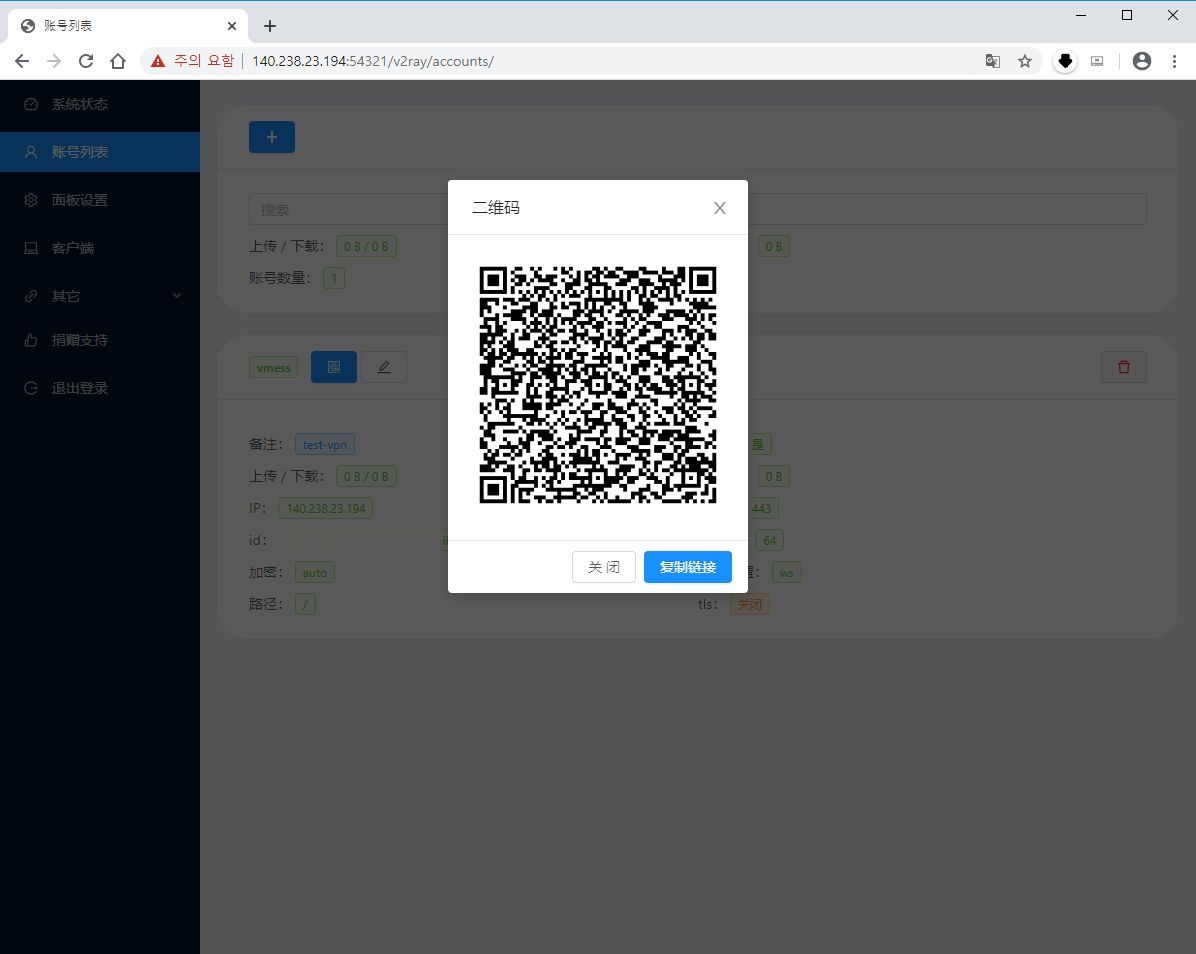
오라클 클라우드로 본인이 직접 관리하는 VPN을 설치한다는 의미가 있는 것 같습니다.
특히 10TB까지 무료로 트래픽을 제공하기 때문에 개인이 사용한다면 부담없이 사용이 가능 할 것 같습니다.
단, VPN 성향상 양방향 모두 트래픽을 사용하게 되어 실제로 월 5B의 용량을 사용하실 수 있습니다.
* 해당 내용은 오라클 제품을 다루고 있지만 이는 개인적인 테스트 결과이며, 오라클 공식 문서는 아님을 미리 밝힙니다.
'사용기 > NETWORK' 카테고리의 다른 글
| V2RAY용 Windows PC 추천 Client - Netch (2) | 2020.05.24 |
|---|---|
| 오라클 클라우드 한국리전을 사용하면서 아쉬운점...? (4) | 2020.05.16 |
| 오라클 클라우드 한국리전 Rocketchat 뭔가 잘 못 이미지가 만들어져 있는 듯 (0) | 2020.05.15 |
| 오라클 클라우드에 OUTLINE(VPN) 셋팅방법 - 월5TB 무료로 사용해보자!!! (45) | 2020.05.14 |
| 오라클 클라우드 OPENVPN 서버 셋팅하기 (전용 마켓플레이스 이용하여) (6) | 2020.05.11 |