2020. 5. 11. 06:30ㆍ사용기/NETWORK
오르클 클라우드를 이용하여 OPENVPN SERVER를 손쉽게 셋팅할 수 있습니다.
2개의 접속을 제공하고 있습니다.
해당 셋팅을 하기 전 우선 네트워크 셋팅을 해야 하는데요. 어제 올린 글을 먼저 확인 부탁드립니다.
2020/05/09 - 오라클 클라우드 네트워크 설정법 및 방화벽 설정법
그럼 오라클 클라우드 마켓 플레이스를 이용하여 OPENVPN 서버를 셋팅하여 보겠습니다.
1. 오라클 클라우드 마켓플레이스 > 애플리케이션을 선택합니다.

2. 하단에 OPENVPN Access Server (2FREE VPN Connections를 선택합니다.)
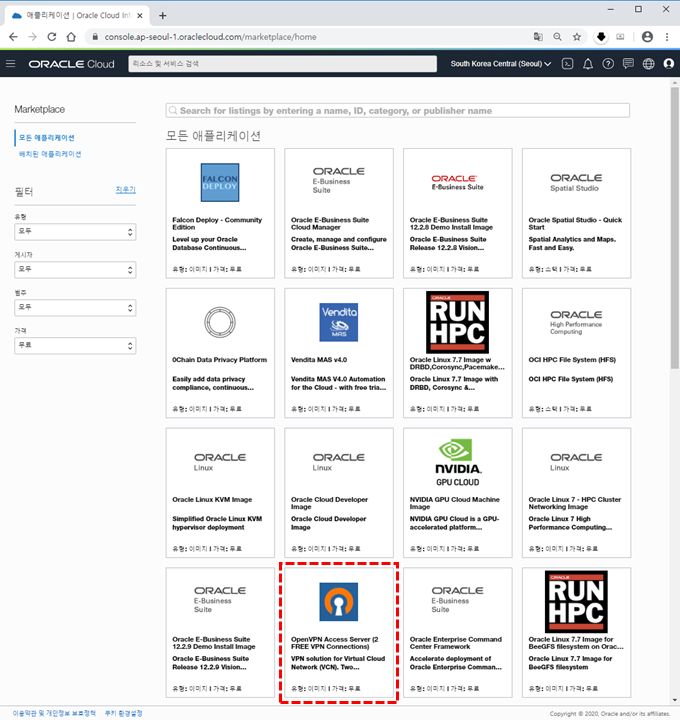
참고로 OPENVPN Access Server-BYOL (Bring Your Own License - 사용자 라이센스) 은 개인에게 라이센스 제공으로 시간당 비용이 들어갈 수 있습니다.
그러니 꼭 2 FREE VPN Connections를 보고 선택해주세요.
3. 마켓플레이스에서 선택한 OPENVPN으로 인스턴스 서버 설정

마켓플레이스에서 선택한 OPENVPN 서버가 자동으로 운영체제 이미지로 선택됩니다.
가용성 도메인 및 서버 구성 모두 '항상 무료 적격'으로 선택이 가능합니다.!
그리고 어제 포스팅하였던 네트워크 구성(VCN)을 선택합니다.
2020/05/09 - 오라클 클라우드 네트워크 설정법 및 방화벽 설정법
2020/05/04 - 오라클 클라우드 SSH 접속방법 및 PuTTY로 SSH 만드는 방법
2020/05/02 - 오라클 클라우드 (Oracle Cloud Free Tier) 상시 무료서비스 사용 후기 및 제공 리소스 리스트
2020/05/03 - 오라클 클라우드 Out of host capacity 해결 방법 (2020년 4월 29일 현재)
해당 설정시 SSH 키 값을 꼭 넣으시기 바라며 혹시 Out of host capacity가 나타난다면 서버 생성 요일(수요일 가입하셨으면 - 매주 수요일마다 서버 생성 가능)에 맞추어 서버를 생성해 주셔야 합니다. (무료 적격 서버가 아닌 추가 비용이 나가는 유료 서버의 경우에는 상관없습니다.)
2020/05/10 - 오라클 클라우드 인스턴스 서버에서 고정 공용IP 받는 방법
꼭 고정 공용IP를 사전에 만들어 두시고 설정하세요.
4. 고정된 공용IP주소로 변경하기 위하여 연결된 VNIC에서 생성하였던 네트워크를 선택합니다.
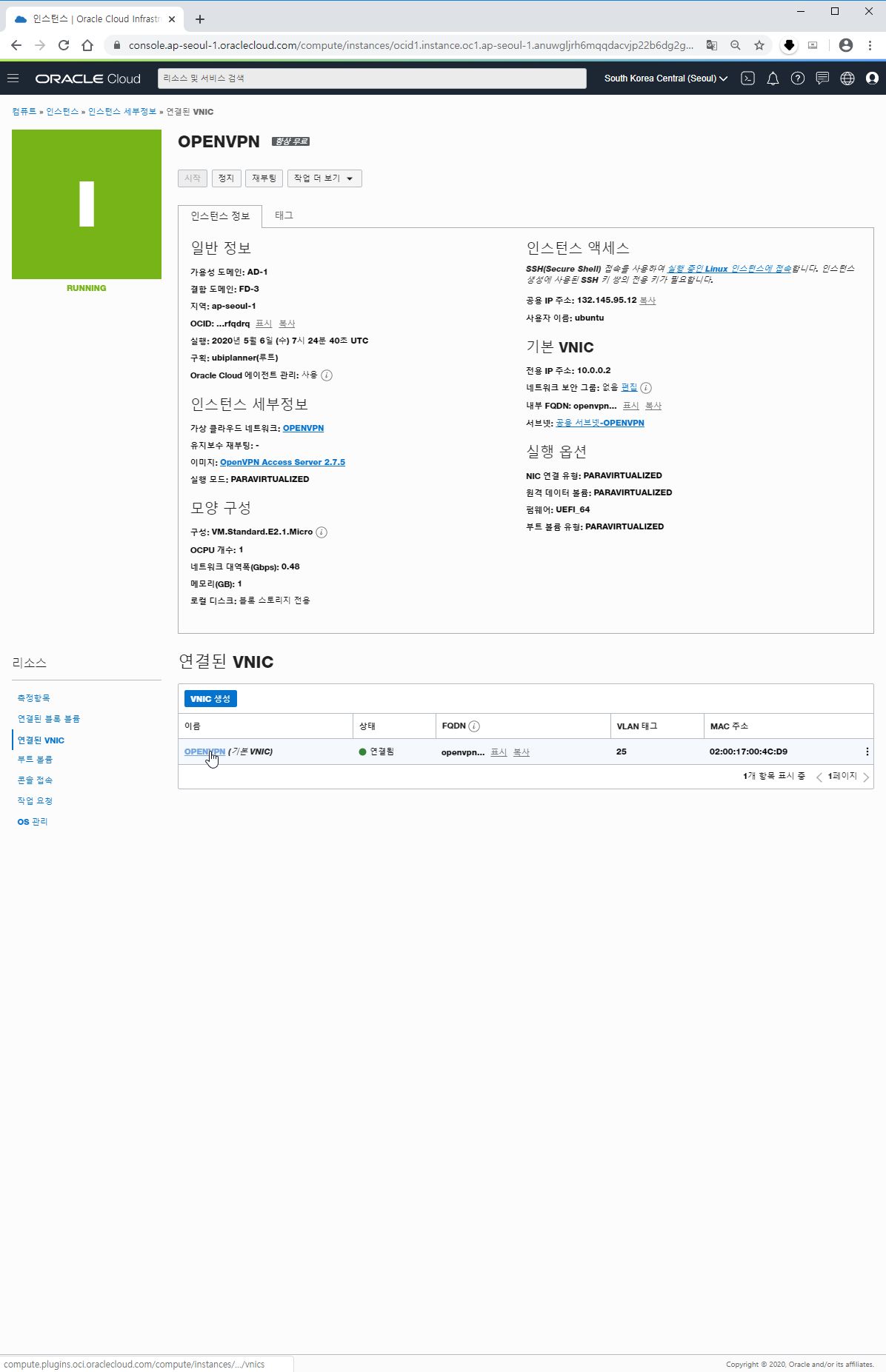
5. VNIC 리소스에서 IP주소를 선택합니다.

IP주소에서 오른쪽 세부설정에서 편집을 누릅니다.
6. 편집화면에서 공용IP 없음을 선택합니다.
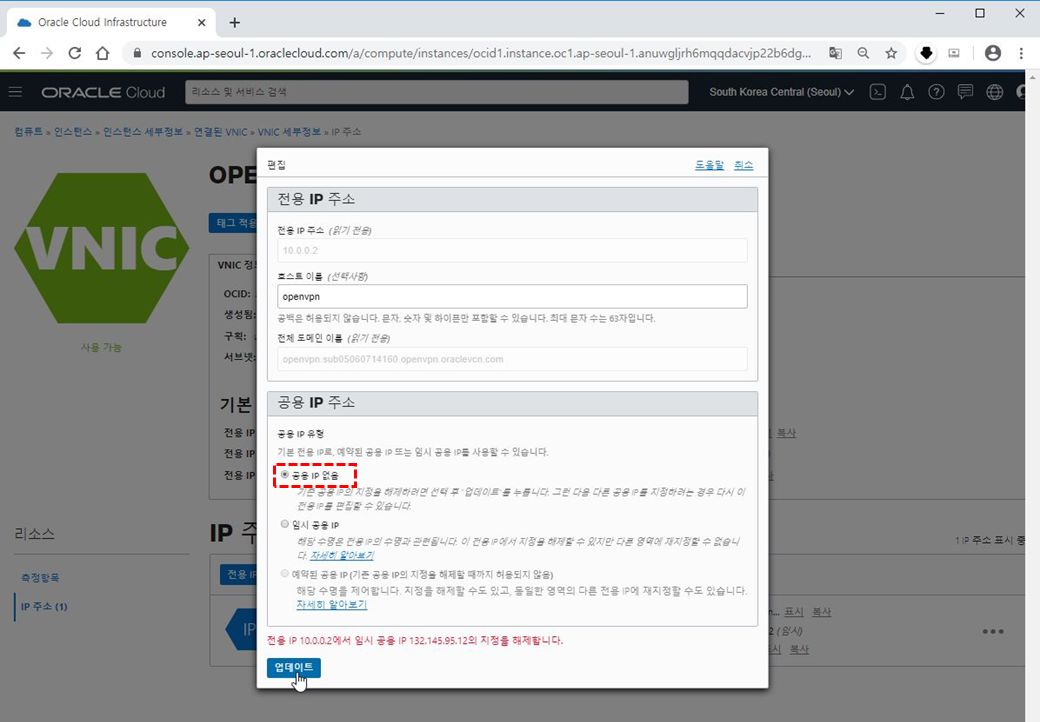
7. 다시 편집에 들어가 이번에는 예약된 공용IP를 선택합니다.
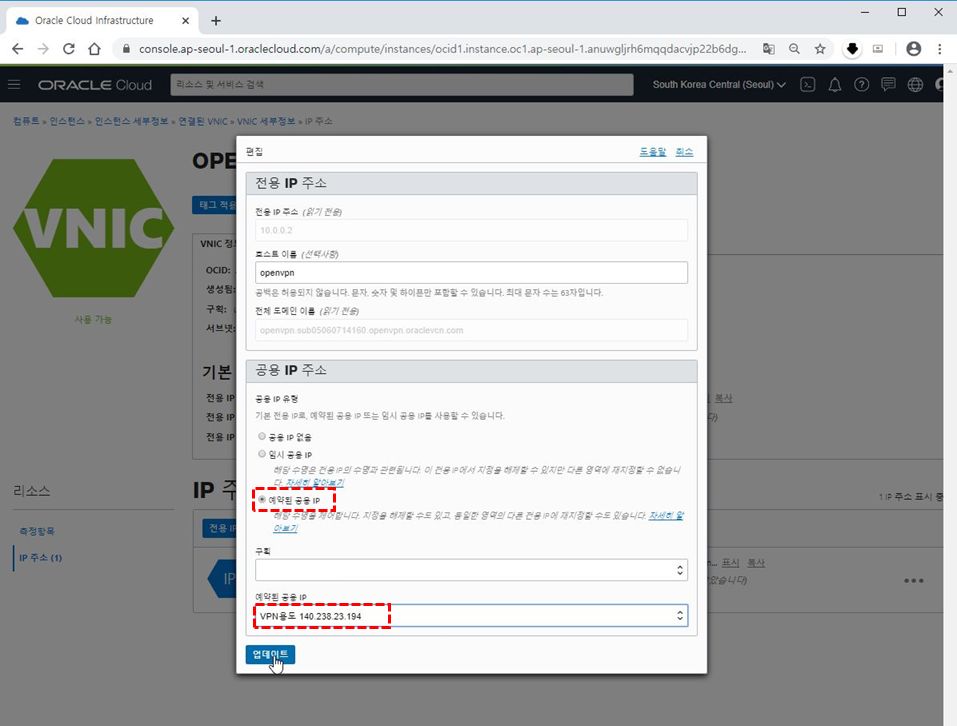
예약된 공용IP선택을 하셔야 서버가 리부팅 되더라도 IP변경이 없습니다.!
8. 이제 PuTTY로 방금 설정한 OPENVPN 서버를 설정합니다.

PuTTY 설정에서 Connection > SSH > Auth에서 꼭 만들어 놓은 Private key를 사전에 선택하셔야 합니다.
2020/05/04 - 오라클 클라우드 SSH 접속방법 및 PuTTY로 SSH 만드는 방법

9. 접속 후 login as에서 'openvpnas'라고 입력합니다.
login as : openvpnas라고 입력 후 혹시 passphrase를 입력하셨으면 해당 값도 입력을 하시면 됩니다.

Please enter 'yes' to indicate your agreement [no] : 라고 나타나면 라이센스 동의를 묻는 것으로 yes라고 합니다.
그 다음 Admin Web UI 셋팅 동의 여부가 나타납니다.
Once you provide a few initial configuration settings,
OpenVPN Access Server can be configured by accessing
its Admin Web UI using your Web browser.
Will this be the primary Access Server node?
(enter 'no' to configure as a backup or standby node)
> Press ENTER for default [yes]:이때 defalut로 되어 있는 yes를 선택하시면 됩니다. (이후 모두 ENTER키를 누르셔도 됩니다.)
Please specify the network interface and IP address to be
used by the Admin Web UI:
(1) all interfaces: 0.0.0.0
(2) ens3: 10.0.0.2
Please enter the option number from the list above (1-2).
> Press Enter for default [1]:해당 관리용 웹 UI에서 사용할 네트워크 인터페이스 및 IP 주소를 선택하는데 이때도 1번으로 ENTER를 선택하시면 됩니다.
여기서 아래 포트 관련 943, 443 등의 포트는 사전에 설정되어야 합니다.
2020/05/09 - 오라클 클라우드 네트워크 설정법 및 방화벽 설정법
위에 네트워크 설정을 사전에 했어야 하니 확인하시기 바랍니다.
Please specify the port number for the Admin Web UI.
> Press Enter for default [943]:Admin Web UI의 관리포트를 설정합니다. 기본은 943이며 Enter를 선택합니다.
Please specify the TCP port number for the OpenVPN Daemon
> Press Enter for default [443]:OpenVPN Daemon에 접속하는 TCP Port를 설정합니다. 기본은 443입니다.
Should client traffic be routed by default through the VPN?
> Press Enter for default [yes]:클라이언트 인터넷 접속이 VPN을 통하는지 설정합니다. 기본은 yes입니다.
Should client DNS traffic be routed by default through the VPN?
> Press Enter for default [yes]:클라이언트의 DNS 접속을 VPN을 통하는지 설정합니다. 기본은 yes입니다.
Use local authentication via internal DB?
> Press Enter for default [yes]:내부의 DB를 통하여 인증여부를 확인합니다. 기본은 yes입니다.
Private subnets detected: ['10.0.0.0/24']
Should private subnets be accessible to clients by default?
> Press Enter for default [yes]:서버에 설정되어 있는 서브넷을 사용할 것인지를 묻습니다. 기본은 yes입니다.
To initially login to the Admin Web UI, you must use a
username and password that successfully authenticates you
with the host UNIX system (you can later modify the settings
so that RADIUS or LDAP is used for authentication instead).
You can login to the Admin Web UI as "openvpn" or specify
a different user account to use for this purpose.
Do you wish to login to the Admin UI as "openvpn"?
> Press ENTER for default [yes]:관리자 계정 ID가 필요한데 ID를 openvpn으로 설정할 것인지 묻습니다. 기본은 yes입니다. (다른 ID로 할 것을 추천해 드립니다.)
Please specifty your OpenVPN-AS license key (or leave blank to specify later):개인용 OpenVPN-AS license key가 있으면 넣으라고 합니다. 나중에 넣어도 상관 없다고 하며 ENTER를 치면 세부 설정이 진행됩니다.
Initializing OpenVPN...
Removing Cluster Admin user login...
userdel "admin_c"
Adding new user login...
useradd -s /sbin/noligin "openvpn"
Writing as configuration file...
Perform sa init...
Wiping any previous userdb...
Creating default profile...
Modifying default profile...
Adding new user to userdb...
Modifying new user as superuser in userdb...
Getting hostname...
Hostname: openvpnas2
Preparing web certificates...
Getting web user account...
Adding web group account...
Adding web group...
Adjusting licanse directory ownership...
Initializing confdb...
Generating init scripts...
Generating PAM config...
Generating init scripts auto command...
Starting openvpnas...
NOTE: Your system clock must be correct for OpenVPN Access Server
to perform correctly. Please ensure that your time and date
are correct on this system.
Initial Configuration Complete!
You can now continue configuring OpenVPN Access Server by
directing your Web browser to this URL:
https://10.0.0.2:943/admin
Login as "openvpn"with the same password used to authenticate
to this UNIX host.
During normal operation, OpenVPN AS can be Accessed via these URLs:
Admin UI : https://10.0.0.2:943/admin
Client UI : https://10.0.0.2:943/
See the Release Notes for this release at:
https://openvpn.net/vpn-ser-resources/release-notes/
openvpnas@openvpnas2:~$라고 나오시면 정상적으로 셋팅 된 것입니다.
그 다음 암호를 설정합니다.
openvpnas@openvpnas2:~$ sudo passwd openvpn
Enter new UNIX password:
Retype new UNIX password:
passwd:password updated successfullysudo passwd openvpn 이라고 하시고 비밀번호를 2번 넣으시면 됩니다.
그럼 서버 설정시간도 변경합니다.
openvpnas@openvpnas2:~$ sudo dpkg-reconfigure tzdatasudo dpkg-reconfigure tzdata를 입력하시면 ANSI화면에 대륙별 설정이 나오는데 ASIA를 선택하시고 그 다음 도시별 선택에서 seoul을 선택하시면 됩니다. (좀 아래 있습니다.)
10. 이제 드디어 서버에 접속합니다.
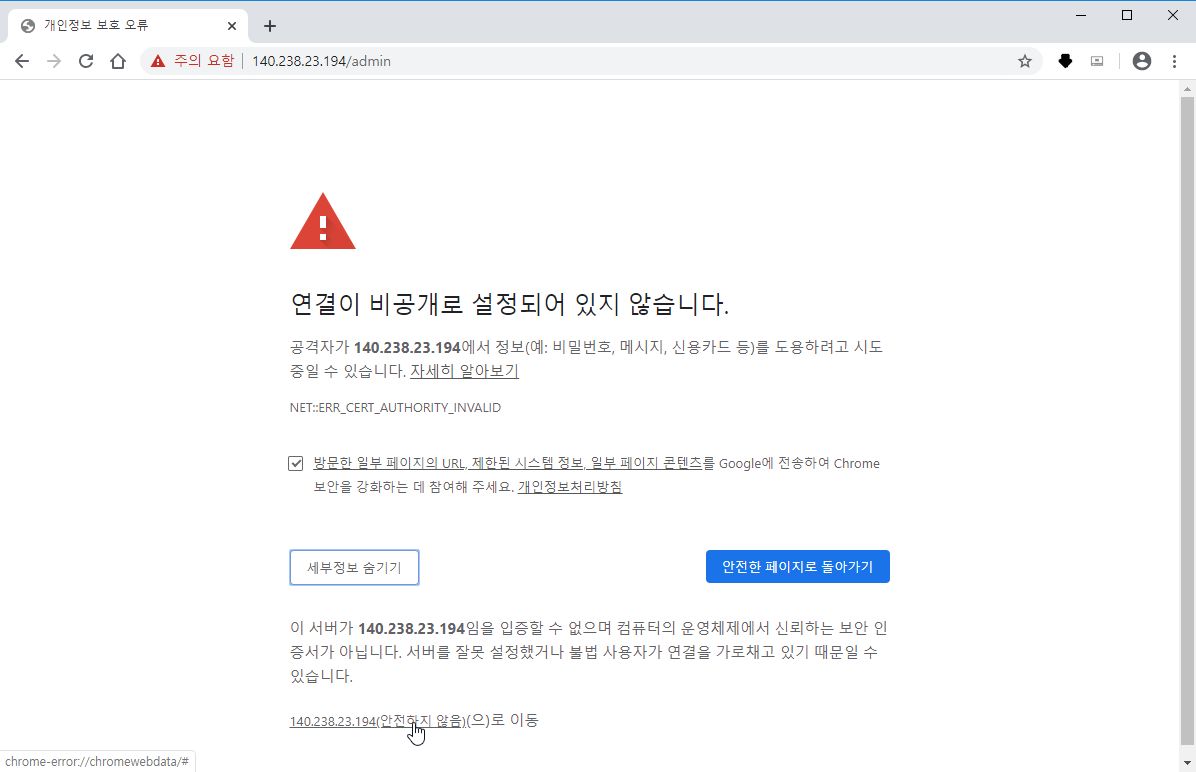
설정하였던 고정 공용IP를 입력합니다.
도메인이 SSL 설정이 되어 있지 않아 개인정보 보호 오류가 나타납니다. 세부정보 보기를 선택하신 후 안전하지 않음으로 이동하시기 바랍니다.
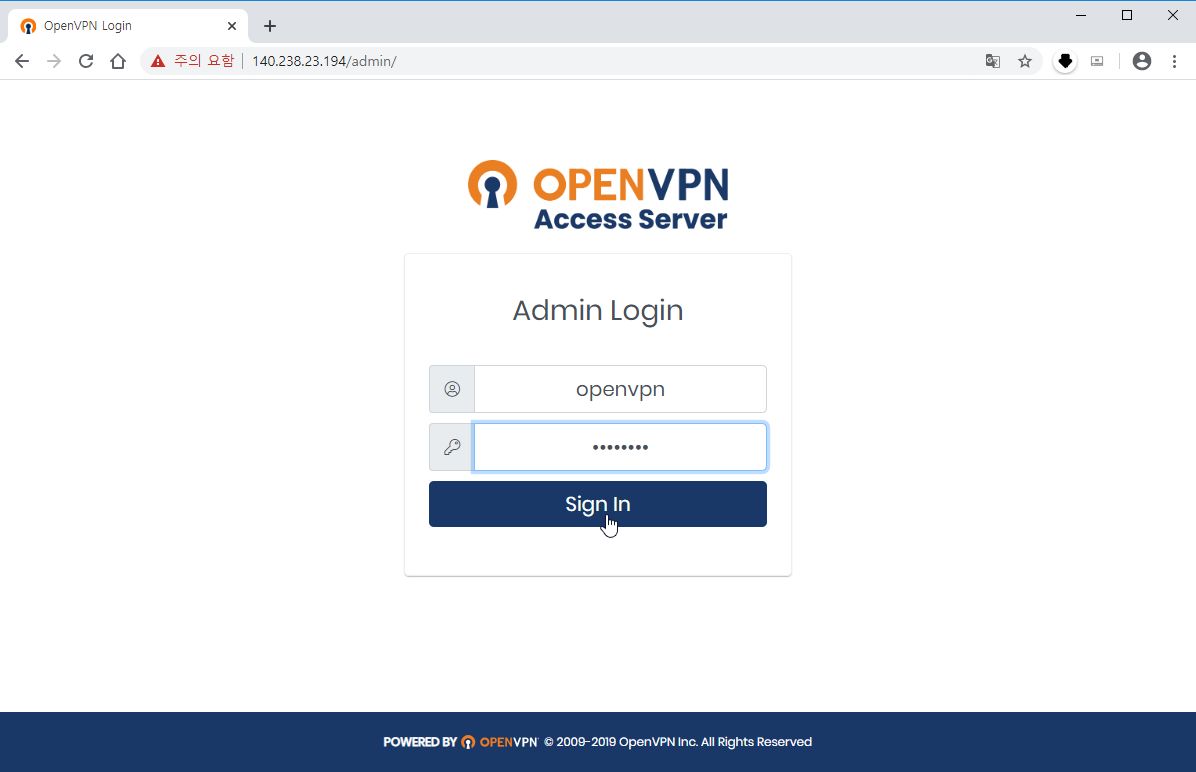
그 후에 약관 동의를 선택합니다. (캡쳐하는 것을 잊어 버렸는데.. ㅡ_ㅡ;; 그 후에 해당 캡쳐를 하려니 다시 설치해야 해서.. 이 부분은 캡쳐 포기했네요.;;)
11. 서버 상태를 확인합니다.

기본 서브넷이었던 10.0.0.2가 표시됩니다.
12. 서버 환경 설정을 변경합니다.

왼쪽 메뉴의 CONFIGURATION > Network Settings에 접속하면 Hostname or IP Address가 10.0.0.2로 나타납니다.
해당 정보를 서버 IP로 변경합니다.
그 다음 CONFIGURATION > VPN Settings에 접속하여 아래 DNS Settings 정보를 변경합니다.
Primary DNS Server 주소를 8.8.8.8 / Secondary DNS Server 주소를 1.1.1.1로 변경합니다.
13. 사용자 계정을 추가합니다.

그 다음 USER MANAGEMENT > User Permissions을 선택합니다.
New Username란에 신규 ID를 추가합니다.
위의 화면이 나오면 암호를 넣습니다.
기존 openvpn의 암호도 변경할 것을 추천해드립니다.
14. 이제 Client에서 접속을 시도해 봅니다.
 |
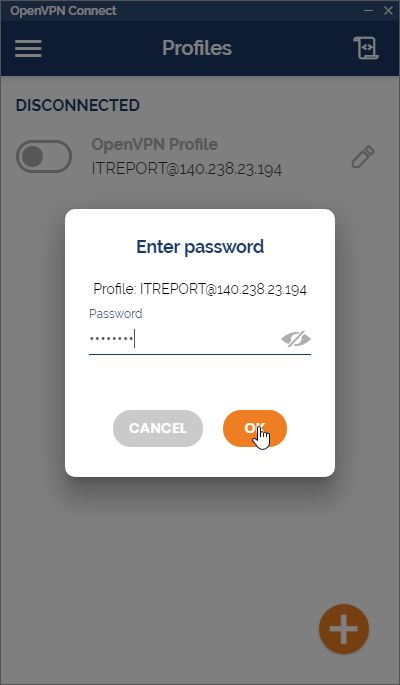 |
OpenVPN Connect를 OpenVPN 서버에서 다운로드 받아 설치후 접속합니다.
서버 IP를 입력 후 암호를 입력하고 접속합니다.
- OPENVPN 윈도우 접속 클라이언트 프로그램은 OPENVPN 사이트에서 받으실 수 있습니다.
- 맨 하단 쪽 바로 위 Get Started with OpenVPN Connect 아래 보면 OS별로 접속도구가 나와 있습니다.

직접 다운로드 주소 : www.openvpn.net/downloads/openvpn-connect-v3-windows.msi
15. VPN연결이 되어 IP가 변경되었는지 확인합니다.


이상 오라클 클라우드에서 OpenVPN 서버 설정이었습니다.
* 해당 내용은 오라클 제품을 다루고 있지만 이는 개인적인 테스트 결과이며, 오라클 공식 문서는 아님을 미리 밝힙니다.
'사용기 > NETWORK' 카테고리의 다른 글
| 오라클 클라우드 한국리전 Rocketchat 뭔가 잘 못 이미지가 만들어져 있는 듯 (0) | 2020.05.15 |
|---|---|
| 오라클 클라우드에 OUTLINE(VPN) 셋팅방법 - 월5TB 무료로 사용해보자!!! (45) | 2020.05.14 |
| 오라클 클라우드 인스턴스 서버에서 고정 공용IP 받는 방법 (3) | 2020.05.10 |
| 오라클 클라우드 네트워크 설정법 및 방화벽 설정법 (4) | 2020.05.09 |
| 윈도우즈에 VPN을 설치하자! (4. 휴대폰 앱 설치) (0) | 2020.05.05 |